With macOS Sonoma, Apple bought support for adding home screen widgets to the Mac operating system. Earlier, the app widgets on Mac were confined only to the notification center. But now, as you would do on your iPhone and iPad’s home screen, you can add your favorite app widgets to your Mac’s desktop. So, in this guide, we explain how to add desktop widgets in macOS Sonoma on your MacBook or Mac device.
How to Add Widgets to Mac Desktop from Notification Center
From macOS Big Sur onwards, users could add, customize, and use widgets in the Notification Center. But, macOS 14 allows you to add widgets to your Mac’s desktop as well. Learn how you can add widgets to your Mac’s desktop on macOS Sonoma:
1. Open the Notification Panel on your Mac.
2. Here, select the preferred widget or add more widgets using the Edit Widgets button at the bottom.

3. Now, drag any widget to your Mac’s desktop, and place it anywhere on your home screen.
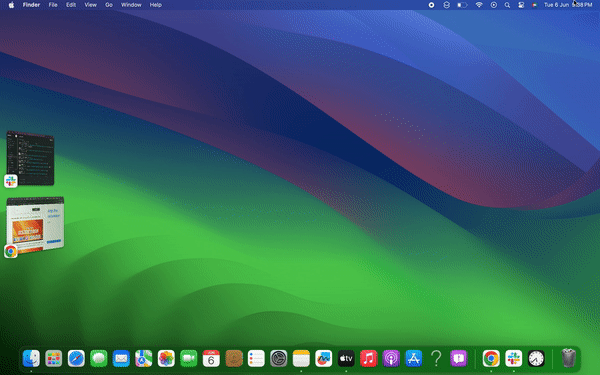
And that’s it. This is how you can add a widget to your Mac desktop from the Notification Center. While you are here, also check out the best macOS widgets that you should use.
Note: You can arrange the widget layout how you want by clicking and dragging widgets anywhere on your Mac’s desktop.
How to Add Widgets to Mac Desktop Directly from Desktop
While you can drag widgets from the Notification Center to your Mac’s desktop, Apple also lets you add widgets directly from the desktop itself. Here’s how you can do that:
1. Right-click on your Mac’s desktop and select the Edit Widgets… option.

2. Navigate through the left window pane to see a list of available widgets.
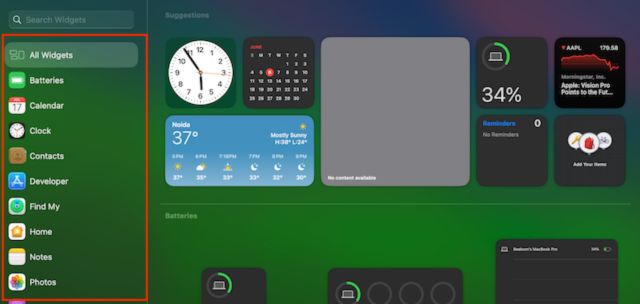
3. Now, click on the preferred Widget and it will automatically be added to your Mac’s desktop.
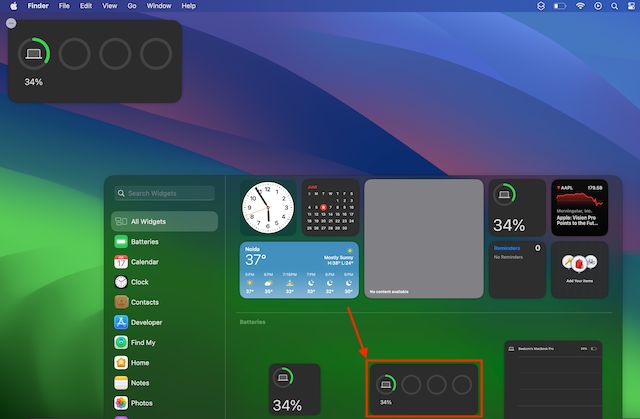
How to Add iPhone Widgets on Mac Desktop
With macOS 14 Sonoma, you can also access widgets from your iPhone on your Mac’s desktop without installing them. The existing widgets on your iPhone will use Apple ecosystem’s Continuity feature to be available on your Mac device. Read below to learn how to add iPhone widgets to your Mac’s desktop.
1. Go to the Desktop & Dock settings on your Mac from the System Settings app.
2. Here, locate the Use iPhone widgets toggle and turn it on if it isn’t already.
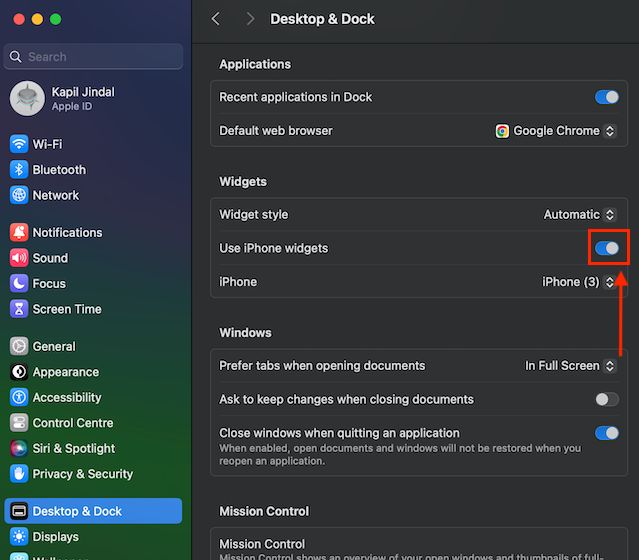
3. Now, right-click on your Mac’s desktop and click the Edit Widgets… option from the drop-down menu.

4. Search the app widget you use on your iPhone. Below, we have chosen the Youtube widget for this tutorial.
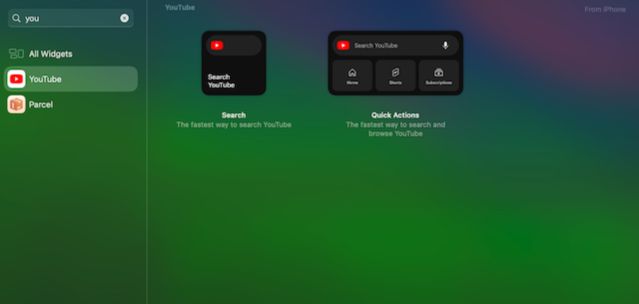
5. Click on the preferred widget style to add it to your Mac’s desktop. And that’s it.
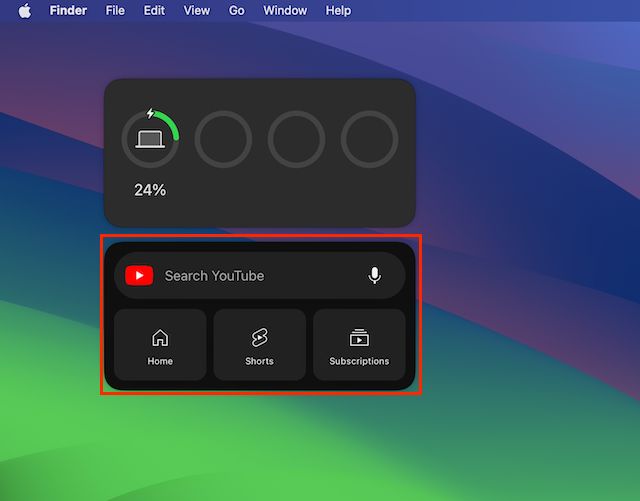
How to Remove Widgets from Your Mac Desktop
So you have added your most used widgets to the desktop, but now you want to remove the widgets you no longer intend to use. Here’s how you can remove widgets from your Mac’s desktop:
1. Right-click on the Widget you want to remove.
2. Now, select Remove Widget in the drop-down menu.
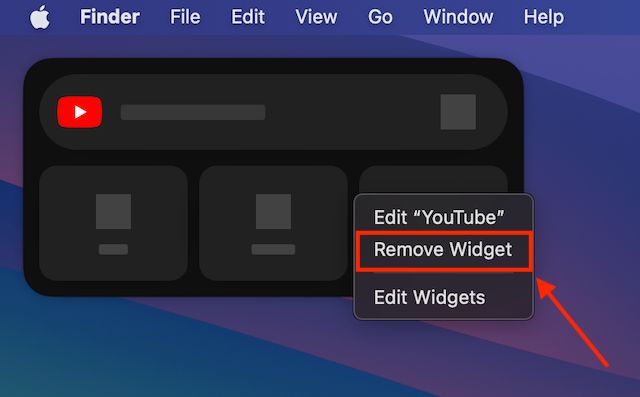
So yeah, Apple has one-upped Microsoft in bringing widgets to the desktop – the one thing users have been requesting ever since the release of Windows 11. The widgets in Windows 11 live in a dedicated widgets panel, which gained support for third-party apps recently.





