Google Maps is undoubtedly the best and the most popular map app out there. It has great features such as real time navigation, speed limit, ETAs, live traffic info, ability to discover places, and much more. But did you know that there is much more to Google Maps? The Google mapping service has various tricks up its sleeves that not many people are aware of. Most of us use Google Maps just for navigation and forgo the plethora of excellent features that this service brings. Well, we want to do something about that and that’s why we are bringing you a list of the 22 best Google Maps tricks and tips that you should use in 2020.
Best Google Maps Tricks in 2020
In this article we are going to share hidden features of Google Maps that not many of its users know. Note that all these Google Maps features work on both Android and iOS platforms so you don’t have to worry about that. Also, With that said, let’s begin our article, shall we?
1. Off-route Safety Alert
Google Maps is one of the most essential Google products in India and the company seems to be taking it very seriously. Google has brought a new feature called “off-route safety alert” especially for Indian users to make cab services safer and hassle-free. The feature is intended for those users who regularly take cabs and taxis for public transportation. Google Maps identifies your location and alerts you whenever the cab veers off from the destined route.
 Google has kept the off-route limit at 500 meters. Apart from that, you can also share your live trip with family and friends so that they can take appropriate action. You can find the “Stay Safer” button at the bottom after you choose your destination. Just tap on i.t and Google Maps will start tracking your route.This feature is currently live in India and should make its debut in other regions pretty soon.
Google has kept the off-route limit at 500 meters. Apart from that, you can also share your live trip with family and friends so that they can take appropriate action. You can find the “Stay Safer” button at the bottom after you choose your destination. Just tap on i.t and Google Maps will start tracking your route.This feature is currently live in India and should make its debut in other regions pretty soon.
2. Incognito Mode
To revamp its public perception on the privacy front, Google made a series of announcements at Google I/O where the company promised to bring new controls to manage user privacy. One of them was Incognito Mode on Google Maps. It allows users to use Google Maps without any location tracking or activity logging. Google claims, with Incognito Mode, you can use Maps without any fear of your footprint on the internet. So to use this feature, open Google Maps and tap on your profile icon. Here, tap on “Turn on Incognito Mode” button and you are in.

Note: At the time of writing this article, this feature is still in beta. Also, we spotted a similar feature called “Use Google Maps without an account” on iOS. We are not sure if this is the touted Incognito Mode on iOS.
3. Live View AR
Live View AR is the re-branded Google Maps AR feature that was shown off at Google I/O 2019. It allows you to find directions and routes using your camera and AR objects. Live View uses ARCore on Android and ARKit on iOS devices so if your device comes with these services then you can definitely try it out. When the feature was revealed in February this year, it was only available to Local Guides and a select few users. However, Google has finally rolled out this feature globally and you can use it right now.

To enable Live View AR, follow Google Maps -> Settings -> Navigation Settings -> Scroll down and enable “Live View”. Next, select your destination and choose the walking mode from the top menu. Now, start the navigation and then tilt your phone, it should enter the Live View AR mode automatically.
4. Set Reminder for Departure and Arrival
Google Maps now lets you set reminders for your upcoming journeys. You can set trip reminders and it will alert you with a “time to leave” notification. It is pretty helpful as it takes the journey time in account and sends you a notification when you need to leave to reach on time. To set the reminder, choose your destination and tap on the 3-dot menu on the top-right side. Now, tap on “Set depart or arrive time” and then select your preferred time. You are all set.

5. Street View
You no longer need to install a separate app or open Google Maps on the desktop to use Street View. With the latest update, Street View is baked into Google Maps and you can access it directly from the app. However, do keep in mind, Street View is not available in all locations so you will have to find it manually. Here is how you can look for it, open Google Maps and tap on the “layer” icon on the top-right corner. Now, tap on the “Street View” icon and then zoom out to find blue lines on the map. The blue lines represent the availability of Street View in your area. Finally, tap on the blue lines and Street View will show up for that place. Enjoy!

6. Add a Crash or Congestion Report
Google Maps now lets you add crash or congestion reports live from the road to help out other riders and avoid further congestion. Waze has had this feature for a very long time and now Google Maps too has embraced this helpful feature. You can find a “plus” icon on your navigation screen. Tap on it and “Add a report” from the below menu.

7. Use Plus Code to Share and Find Places
Google has devised a new way to locate a place on Google Maps. It uses something called a Plus Code which consists of letters and numbers. It’s very much like the latitude and longitude of a location, but far less complex and easy to use. The best part is that Plus Code works even for unidentified or remote areas with no roads or human settlement and it’s very precise similar to lat-long co-ordinates. If you are wondering what is the use case of Plus Code, well, you can share your home address without needing to share a Google Maps link. The codes are short, readable and easier to remember. Also, you can get Plus Codes through Google Maps even when you are offline.

Say, if you are on a trek on a remote mountain without any internet connectivity, you can share the Plus Code using SMS to your loved ones. That’s awesome, right? To find Plus Code, open Google Maps and tap on any location to drop the pin. Further, tap on the dropped pin section below and you will find the Plus Code for that particular location. You can copy it and share with your friends and family. To find a location using Plus Code, just paste the code on Google Maps and it will accurately locate the place.
8. Message Shops and Restaurants
In order to bridge the gap between consumers and businesses, Google has brought a messaging service under Google Maps. You can search for shops, restaurants or any business and can inquire about the services directly from their Maps listing. It’s a great feature and definitely more convenient than calling shops at uneven hours. You can find the Message button when you visit a store’s listing on Google Maps. If you want to return your messages, you can find it in the hamburger menu.

9. Enable Speedometer
With the latest improvements, Google Maps now shows speedometer on the navigation screen. It uses GPS and internet connectivity to calculate your vehicle speed. To enable this feature, open Google Maps -> Settings -> Navigation Settings -> Scroll down and enable the toggle for “Speedometer” under Driving options.

10. Find Detailed Transit Information
If you regularly use Google Maps for public transportation then you can’t afford to miss this feature. Google Maps can now tell you exact details like gate number of metro stations for quicker deboarding, platform number at airports, live status of buses along your route, pricing information, helpful suggestions and more. But, where do you find these details? Well, select your destination on Google Maps and switch to the “Public transportation mode”. Here, tap on your preferred route and then scroll down. You will find most of the details and recommendations over here. Using this nifty Google Maps trick, you can plan out and save your time more efficiently.

11. Dark Mode While Navigation
If you frequently use Google Maps for navigation then you should switch to a dark color scheme to keep your eyes free from strain. You can enable dark mode in Google Maps from Settings -> Navigation Settings -> Scroll down and change the color scheme to “Night” under Map display. That’s it. Now whenever you are in the navigation mode, the background will be dark. This will not make it easier on your eyes but also save battery life if your smartphone features an OLED display.

12. Control Media Playback Directly From Google Maps
Don’t you find it annoying to have to switch between Google Maps and your music app if you need to play/pause music or skip tracks while navigating? Well, you don’t have to do that anymore. Google Maps now has media playback control built in. All you have to do, is head over to Settings and go to Navigation Settings. Here you can turn on the toggle for ‘Show Media Playback Controls.’

Now you’ll be able to control music playback directly from the Maps’ navigation interface. Cool right? The best part is that you can decide which music player you want to be default for Google Maps. That means if you are a Spotify or Pandora users, just set it as your default player and you will be able to control media playback with ease. This Google Maps trick has saved me a lot of headache while driving.

13. Add Multiple Stops while Navigating
How often do you have to take a detour before finally arriving at your destination. This could be either planned or unplanned. Either ways, changing the navigation to the detour location and then again changing it back to your original destination is a hassle in itself – not to mention the risk of doing so while driving. However, did you know that you can add multiple destinations in Google Maps? Whatever be the number of detours that you have to take, Google Maps has you covered. To use this feature, first Enter the destination as you usually would do in Google Maps and tap on “Directions”. Now before you tap on “Start”, tap on the three-dot menu at the top-right corner of the screen, and choose “Add stop”.

Now you can add a stop to your trip. Furthermore, you can rearrange the order of these different stops to the one that you plan on taking. You will notice that as you rearrange this order, the “Total trip” duration gets updated accordingly. Also, as you keep adding stops, you get the option to add one more each time. When you are finally done adding all the stops that you want, tap on “Done”, and to start your trip, tap on “Start”.
Bonus tip: While navigating, if you tap on the search icon on the screen, you can find nearby places like gas stations, restaurants, coffee shops, etc.
14. Avoid Tolls while Navigating
If you are planning to go on a long road trip, chances are your route will have a few tolls, if not many. However, with Google Maps, you can choose a route that has the lowest number of tolls possible. This feature is very handy, especially if you are traveling on a budget and don’t want to spend your money paying tolls. To use this feature, first, Search for your destination on Google Maps like you normally would, and then tap on “Directions” to see the route. Now, tap on the three-dot menu and select “Route options”. From the three choices that you see, check the one that reads “Avoid tolls” and then tap on “Done”.

15. Save your Parking Location
Do you often find yourself parking your car in open spaces just to forget where you parked it? Not anymore. The next time you park your car, just remember to save the parking location on Google Maps. When you open Google Maps, you will see the quick actions layout. Tap anywhere on the screen above that to view the map on the full screen. Now tap on the location icon on the bottom-right to center your location on the map. Now,Having done that, you should should now see a blue dot on the center of the screen. Tap on it and select “Save your parking” from the list that appears. This will save your parking location on Google Maps.

You can further modify it by tapping on “More Info”. When you swipe up from the bottom of that screen, you can add notes for your reference, specify the time left if the parking is charged on an hourly basis, and even add a picture of the surroundings to help you find the location easily. If you do specify the time left, you will get a notification when your time is about to get over

Now when you want to find your parking location, simply tap on the search bar and you should see a label named “Parking location”. Tapping on this will navigate it to your car. This is one of those Google Maps tricks that I use on a daily basis.
Bonus tip: If you use Google Assistant on your device, you can ask it to tell you your parking location.
16. Share your Real-Time Location
There may be times when you are traveling somewhere secluded or sometime late at night. In such situations, it’s always better if your loved ones get to see your real-time location. With Google Maps, this is possible. To share your live location in Google Maps, open the hamburger menu and select “Share location”. On the following screen, tap on “Get Started”.

Here, you can either select a particular time duration for which you want to share your real-time location or do that infinitely until you turn it off manually. On the same screen, you will see a lot of ways you can share the location with your contacts. You can use the quick contact cart, Gmail, Messages, and more. Just, select how you want to share your location and then tap on “Share”. This is a handy Google Maps trick that I use on a daily basis.

17. Track your Past Trips with Timeline
If you ever wish to get lost in a world of nostalgia, then the Timeline feature of Google Maps can make your wish come true to quite an extent. With this feature, you can view all the places that you have visited in the past, your mode of transport, and the time you spent at each place. In the hamburger menu of Google Maps, tap on “Your timeline”. On the next screen, you will see the timeline for the present day. If you wish to view it for any other day, you can do that by tapping on the calendar icon at the top-right of the screen.

Now when you select any day, you may see a graphical representation of the routes that you took that day and details like total time and distance spent traveling. I find this feature really helpful when I need to figure out where I was on a certain date.

Note: You must have Location History enabled in your device for this feature to work.
18. View Popular Nearby Places
Have you ever been in a situation where there is a really great place near you and you didn’t even know about it until one of your friends told you about it? Well, you can make sure that you never come across a similar situation using Google Maps. On the first screen of Google Maps, tap anywhere to minimize the quick actions. Now tap on the blue dot and select “See places near you”.

You will now see a list of all the cool places near your location. You can tap on any one of them to get its directions. Google even lists some information about the popular places so you can decide which ones you want to visit.

19. Book Cabs with Google Maps
Have you ever wanted to reach a destination and checked the rates for the same on different cab apps? If so, you may have noticed that the same app may not offer the cheapest price all the time. If you are already tired of switching between different apps, you can compare their prices from within Google Maps. To do this, simply search for your destination and tap on the rightmost tab. You should now see a few cab apps and their rates for each of their cab variants. You can compare and contrast prices then book the cheapest cab.

20. Save Maps Offline
There may be times when you have to travel to a place where there is no internet connectivity. In such situations, you can use Google Maps to download the map of a certain area for offline use. To do this, search for your destination in Google Maps and then tap on the three-dot menu. Here, tap on “Download offline map”. You will now be taken to a screen that has a map of that area. You will also see that some of that area is marked under a square.

This marked area is the one that will be downloaded. So, if you want, you can adjust the position of the square accordingly. Once you’re happy with the selected area, tap on “Download”. Once your offline map is downloaded, you can open the hamburger menu of Google Maps and tap on “Offline maps” to view the saved map. This is by far one of my most favorite Google Maps Tricks and I use it often when I am visiting a place which I know has a shoddy network.
21. Follow Local Guides
Google local guides are one of the best ways to discover excellent food joints and places to visit when you are moving to or visiting a new city. To make things easier for its users, Google has introduced a new feature that lets users follow their favorite local guides as a way to get some expert recommendations. The recommendations from local guides are available in the “for you” section of Google Maps.
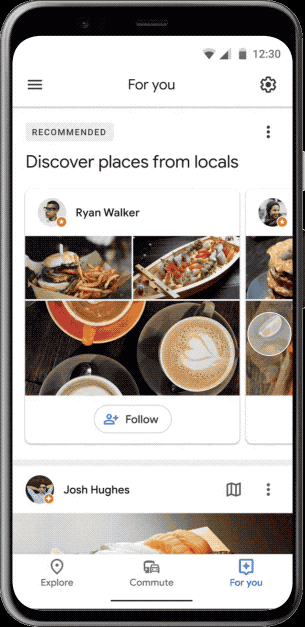
At launch, the feature was limited to nine cities namely Bangkok, Delhi, London, Mexico City, New York, Osaka, San Francisco, São Paulo, and Tokyo. However, Google is slowly increasing its coverage and hopefully everyone will get it soon.
22. Place Name Pronunciation
One of the hardest thing one has to face when visiting a new country is conversing with the local populous. Since you don’t know the local language, you cannot ask for directions, show appreciation, or do anything that requires the use of language. Well, Google Maps is now adding a new feature that lets users enter a query and hear its pronunciations. The feature is mostly meant for asking directions by correctly pronouncing the name of the place in local language. But you can use it to find the local pronunciation for any word or phrase.
 Bonus: Get Indoor Directions for Buildings
Bonus: Get Indoor Directions for Buildings
Have you ever wanted to go to a particular shop in a mall or at the airport that you know exists but can’t seem to find it? Well, the next time you find yourself in such a situation, simply take out your phone and open Google Maps – it’s that simple! In fact, Google Maps will show you the floor-wise directions as well. Not only that, if you aren’t at the mall or the airport currently, you can still see this feature working. Simply search for the mall or the airport, and zoom in to that location. Note that the floor-wise directions may not be available unless you are physically present at that location.
 Improve Your Experience With These Google Maps Tricks
Improve Your Experience With These Google Maps Tricks
Even if you were already using Google Maps, you can now make the most out of it with these Google Maps tricks. There are many other things that you can do with Google Maps, but these were the ones which I thought would be the most useful. Are there any other cool Google Maps tricks that you know of that we might have missed out on? Do let me know in the comments section below.






