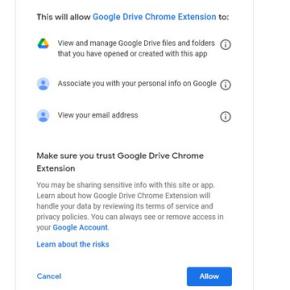When Google discontinued Cloud Print earlier this year, it also meant that you can no longer easily save PDFs to Google Drive for accessing or printing them later. However, there is an official Google Chrome extension to bring the functionality back to the desktop version of Chrome. In this article, we’ll be showing you the steps to grab the extension and use the feature.
Get ‘Save to Google Drive’ for PDFs in Google Chrome
Using Save to Google Drive extension on Desktop
1. Install Save to Google Drive extension from Chrome Web Store. After the installation is complete, you’ll see a new option in the print interface namely ‘Save to Google Drive.’ You can access the print interface using the keyboard shortcut ‘Ctrl+P’ or from the list of options that appear after clicking on the three-dots menu at the top-right corner.
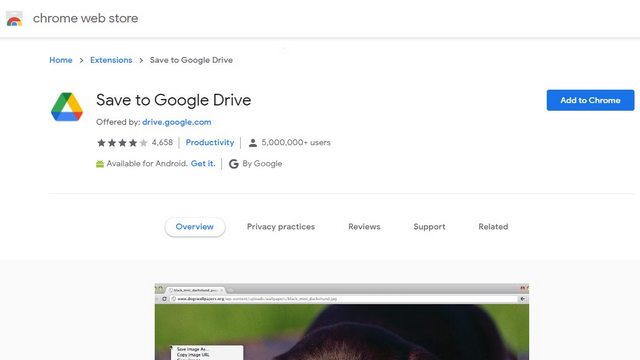
2. From Print destination, click on ‘See more’ and choose the new option that reads ‘Save to Google Drive.’ You’ll be seeing the ‘Save to Google Drive’ option in the default list of printers after using it once.
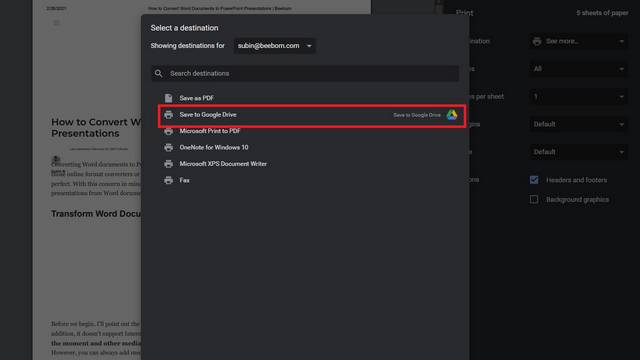
3. After choosing Google Drive, click on ‘Print’ to start the printing process.

4. You should now authorize the Google Drive Chrome extension. Choose the Google account – the account where you want the output PDF file to be stored and allow the requested permissions.
5. As you can see below, the extension has successfully uploaded the PDF file to my Google Drive.

As Google highlights on the extension’s page, you can use this extension for quickly saving images and links to your Drive too. All you have to do is right-click on a link or image and choose ‘Save Image/Link to Google Drive.’

Save to Drive on Chrome for Android
As Google Drive’s product manager Rio Akasaka pointed out on Twitter, you can use the file picker that appears after you use the print option in Chrome for Android to save PDFs to Drive. However, this might not work on all Android phones due to different file picker implementations. It worked as intended on the OnePlus 7T I checked on.
1. To print, tap on the three-dots menu, tap on Share, and choose Print.

2. You should then choose ‘Save as PDF’ and navigate to the Drive section from the left sidebar.

3. Once you’re on the right path, tap on Save to upload the file to your Google Drive account.

Quickly Save PDFs to Drive
So, that’s how you can swiftly save PDFs to Google Drive without much hassle. Although Cloud Print is not available anymore, it is good to see that this aforesaid Chrome extension has replaced one of its use-cases. In case you’re looking for a Cloud Print-like solution, take a look at our list of Google Cloud Print alternatives and pick one that suits your needs. Also, don’t forget to check out our article on editing PDF files for free if you deal with a ton of PDF files regularly.