- Windows password can be reset easily depending on the type of account.
- If you're using a Local account, you can use a workaround that uses CMD to reset the password.
- If you're signed in via a Microsoft account, you can effortlessly reset the password online.
If you are booting an old Windows computer, chances are you have forgotten the password and are unable to sign in. But don’t worry, even if you forgot your Windows 11 password, you can get back into your computer. In this tutorial, we have listed a simple way to reset your Windows 11 password without any data loss. With a few CMD commands, you can set a new password for your Windows 11 computer and log back in without any worries. On that note, let’s learn how to reset your Windows 11 password, even if you don’t remember the old password.
This guide includes ways to reset Windows 11 password for both local and online accounts. Conventional guides require you to use a USB bootable drive to reinstall Windows 11 to reset the password, but not this guide. Just follow the instructions below, and you can reset your forgotten Windows 11 password and recover your PC within minutes.
Method 1: Reset Windows 11 Password For a Local Account
If you forgot your password, but your Windows account is a local account, you can recover it using Advanced Recovery options. Despite Microsoft forcing users to use Microsoft accounts to sign in to Windows 11, there are still ways to set up Windows 11 using a local account. The process is a bit tiring, but it’s worth it considering you’ll still have your data intact toward the end.
- Press and hold the Shift key and click the Restart button in the bottom right. This will take you to Advanced Options.
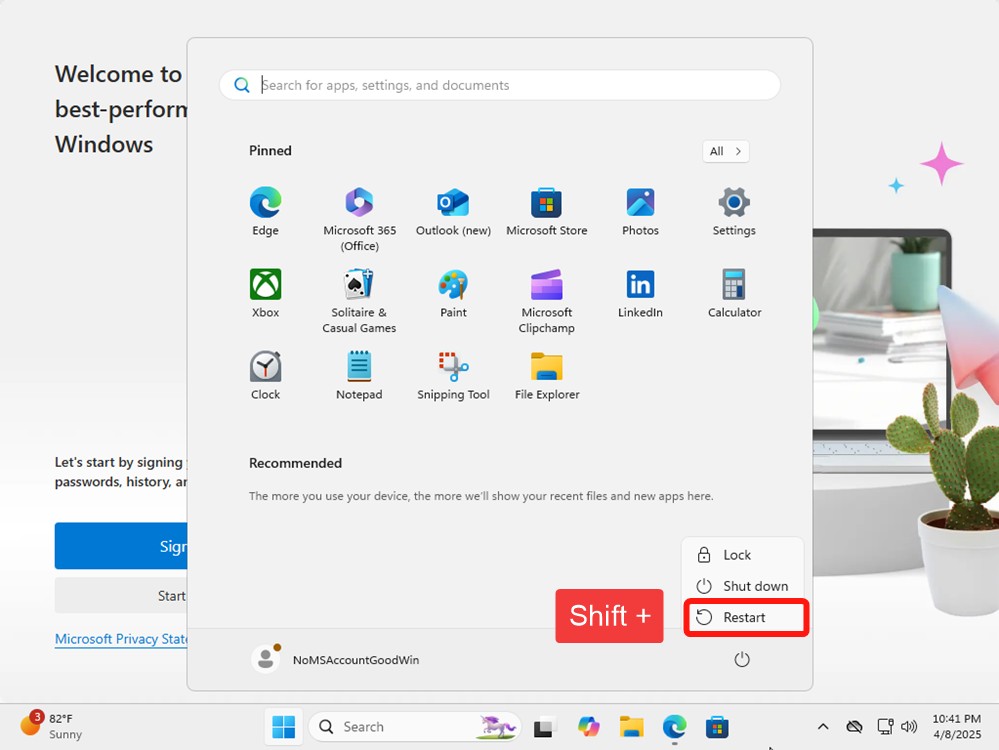
- Once you see the page, click on Troubleshoot.
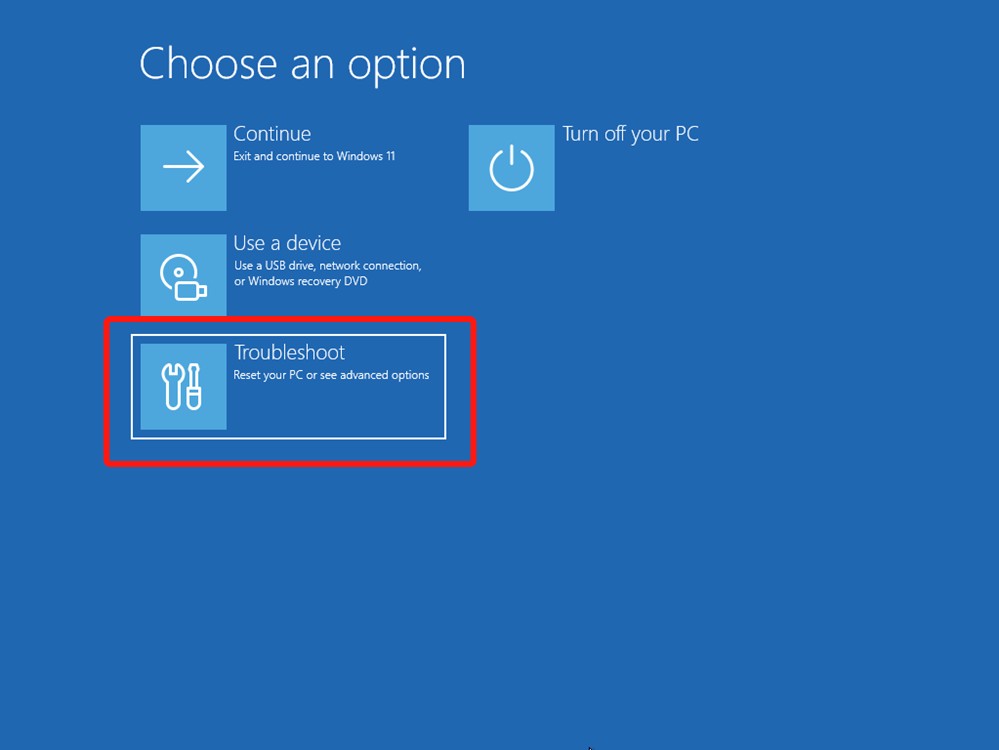
- Next, click on Advanced Options and open See more recovery options.
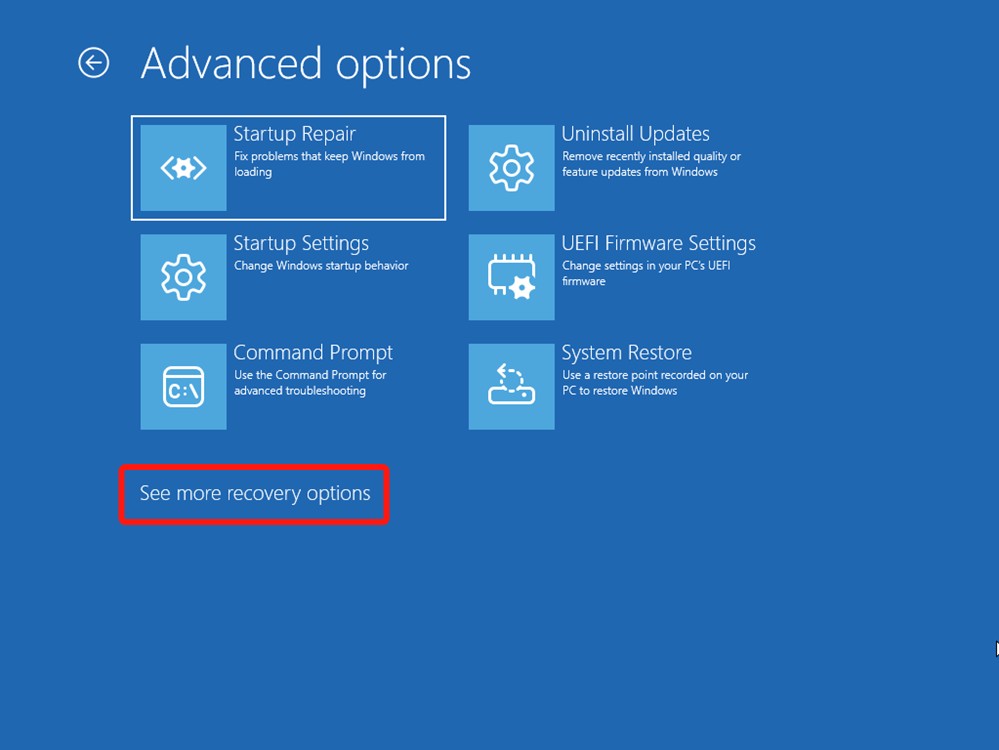
- After that, click on System Image Recovery.
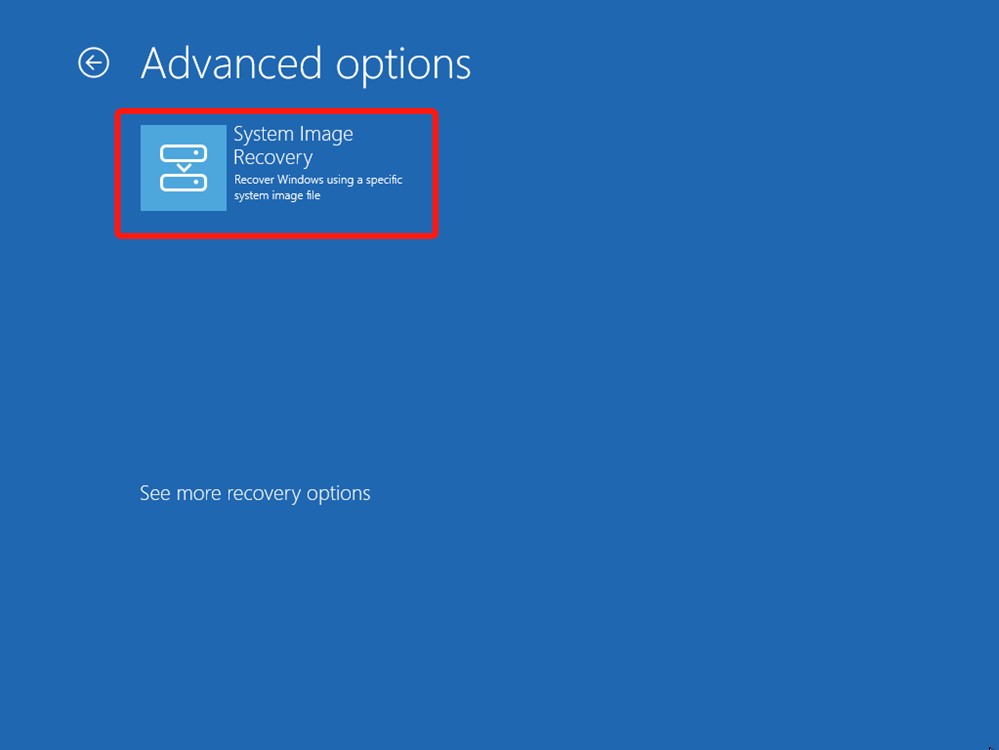
- A pop-up window will now open up. You will first need to click on Cancel. After that, click on Next.
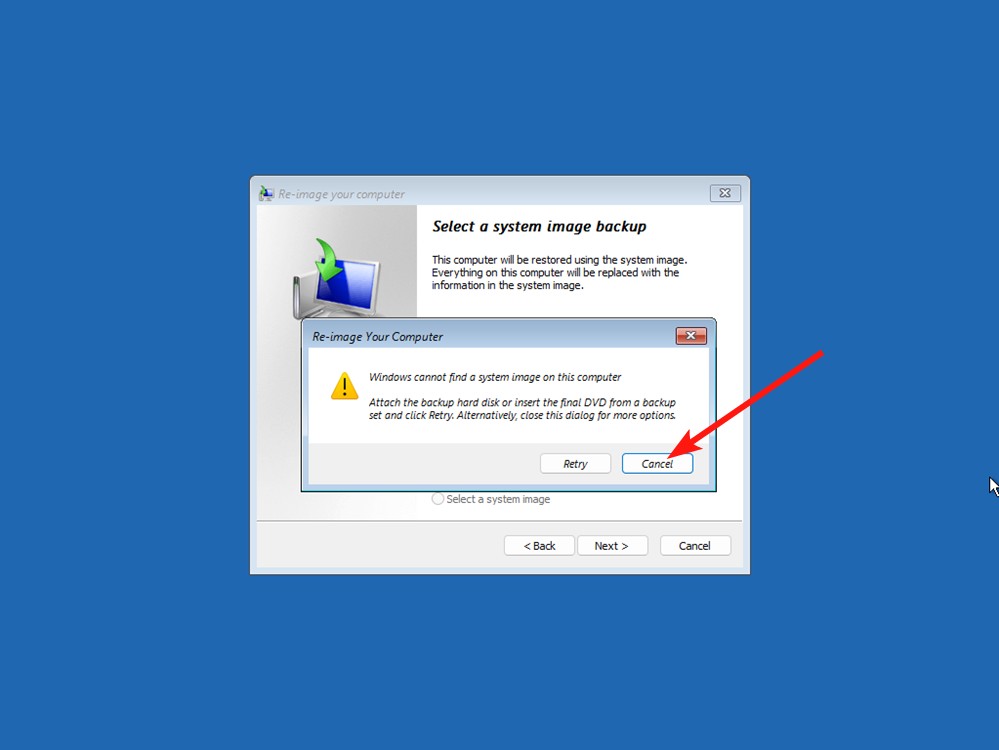
- On the next screen, click on Advanced.
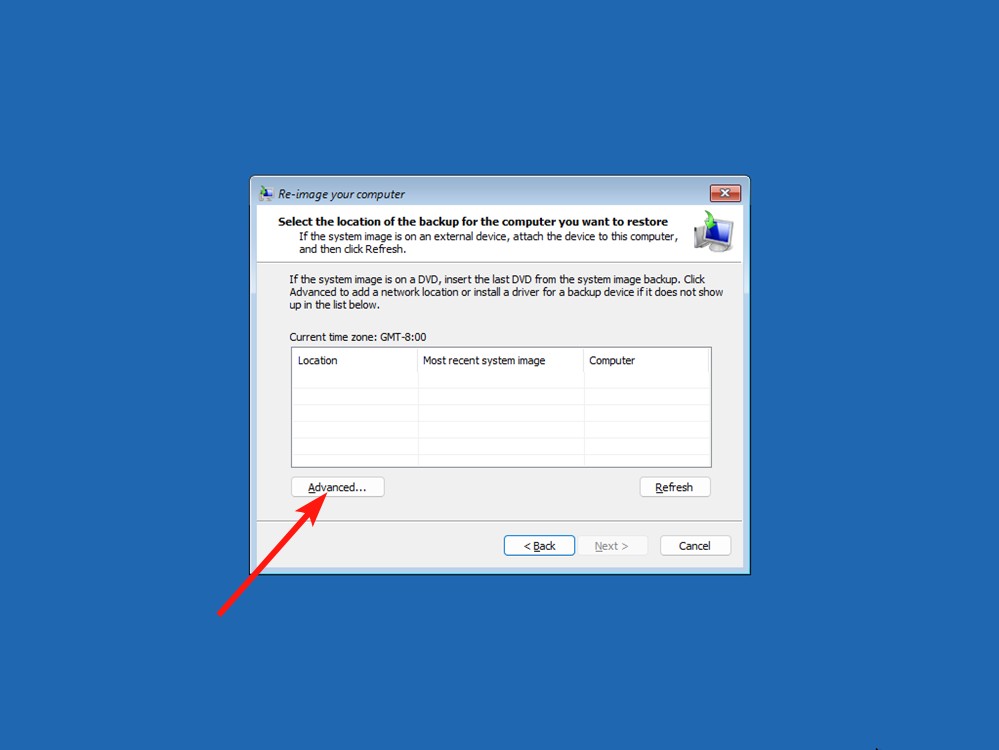
- Then, select Install a driver from the pop-up windows that appears on your screen.
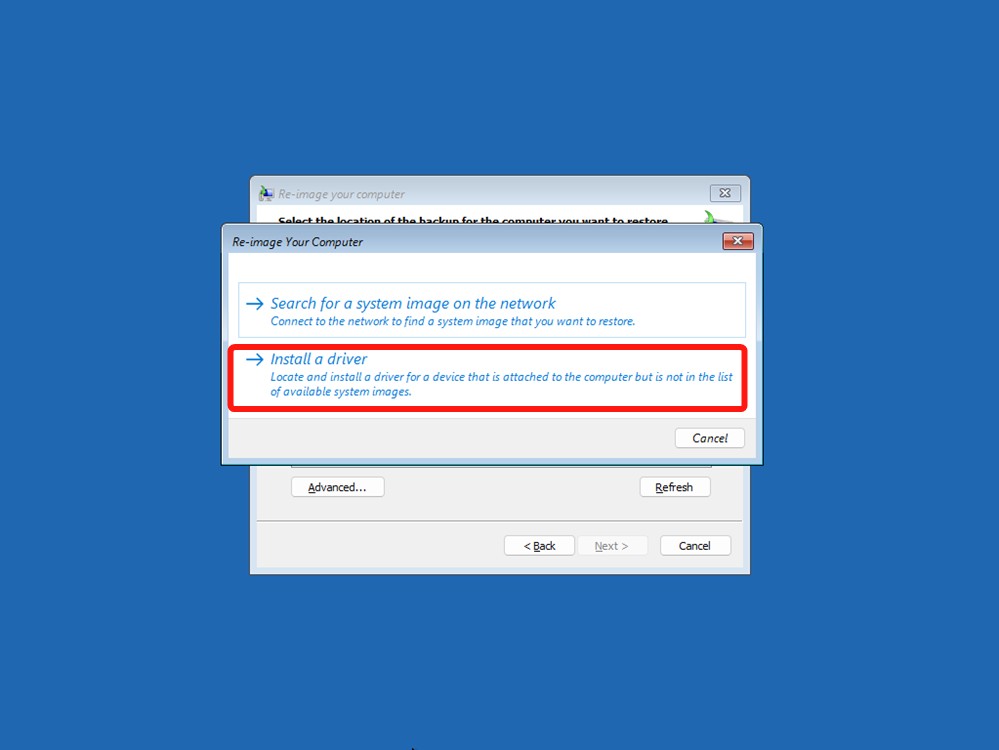
- Now, click on OK. A file browser window will open up. Here, click on the drop-down menu and select This PC.
- Select the drive in which you have installed Windows 11. We’d suggest matching the drive size of your C drive to avoid any ambiguity.
- Next, move to Windows > System32 folder. Then, look for a file called “Utilman”. Rename it to
Utilman1and hit Enter. Utilman is responsible for opening the accessibility menu on Windows 11 PCs.
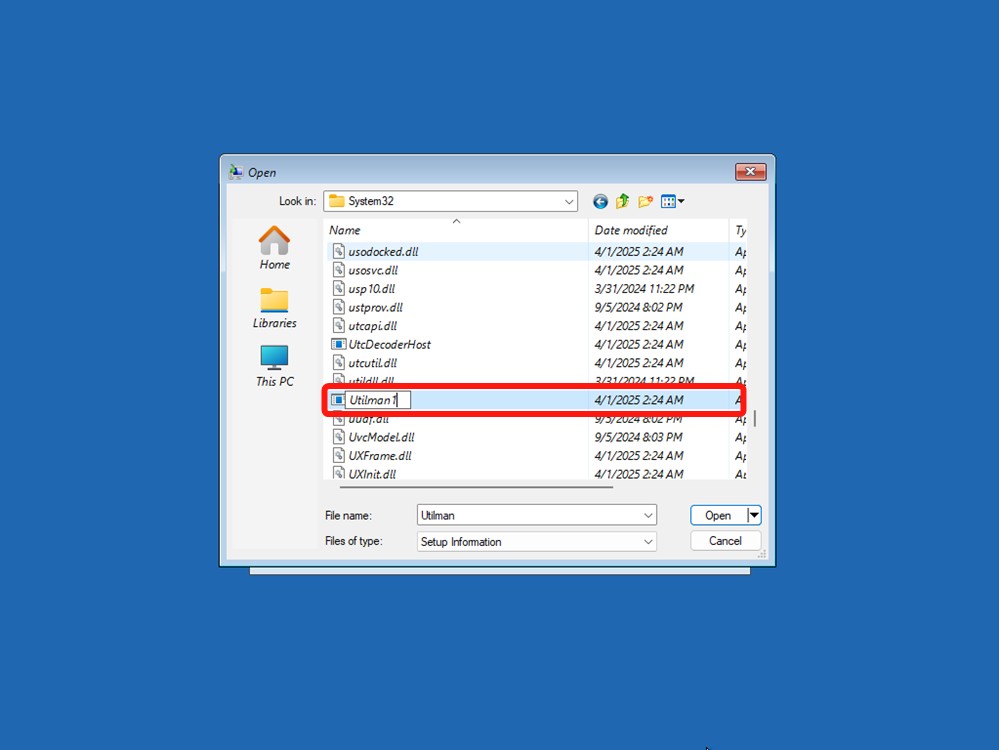
- Now, look for cmd and rename it to
Utilman. You can right-click and refresh the window to see the changes.
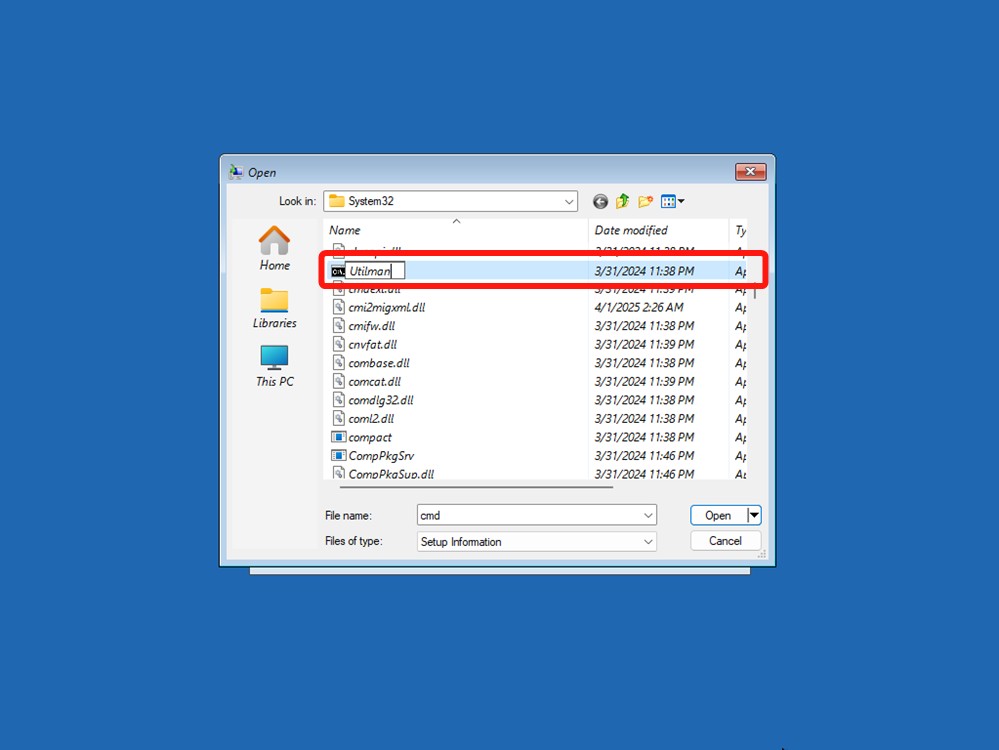
- Finally, keep spamming Cancel and move back to the Advanced Options. Here, click on Continue to boot into the Windows 11 lock screen.
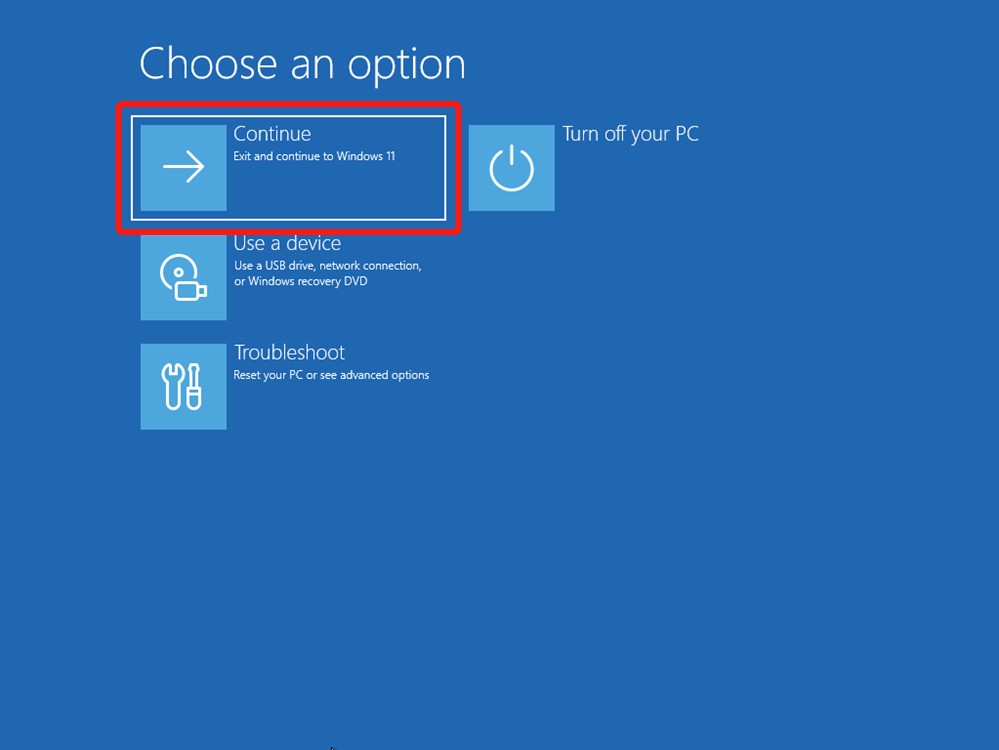
- Once you are on the Windows 11 lock screen, click on the Accessibility icon in the bottom right.
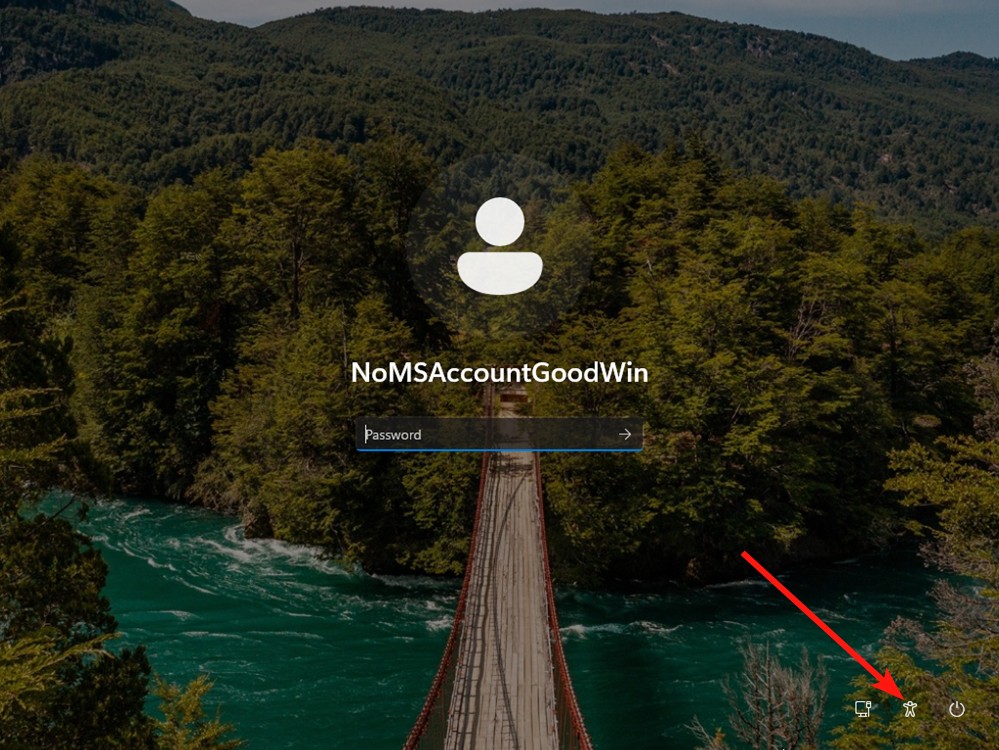
- Now, instead of the Accessibility menu, it will open Command Prompt since we renamed
cmdtoUtilman. - In the CMD window, type the command
net userto display a list of all the user accounts on your PC. Note down the name of the account in the second column.
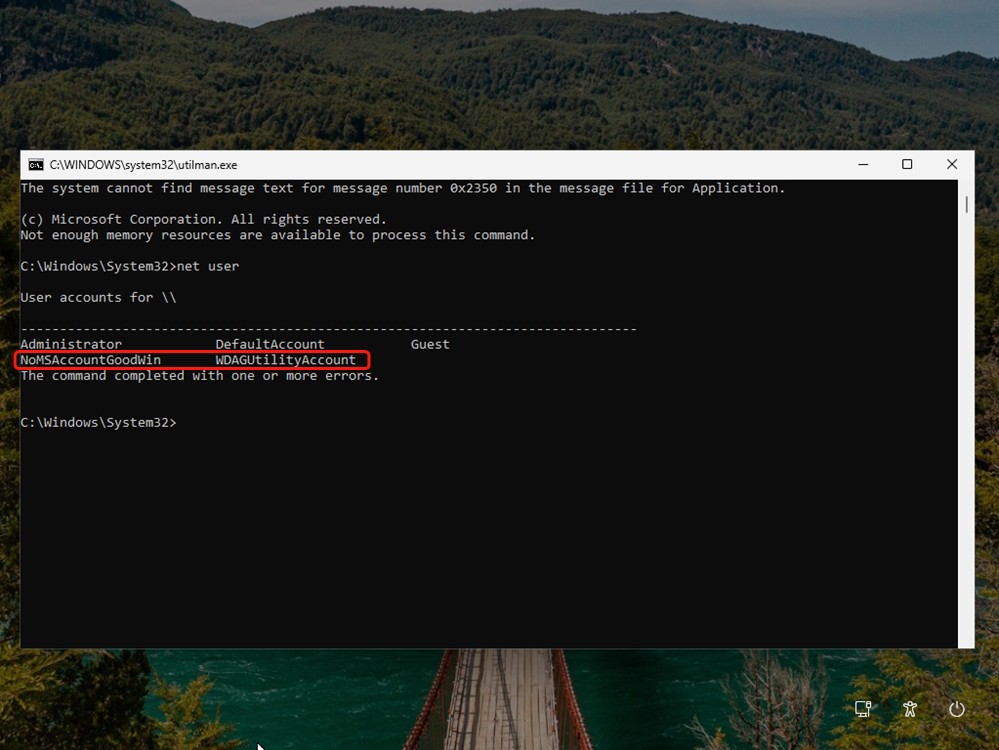
- Next, run the command by following the below syntax. Replace accountname with the actual account name and add your preferred password in place of the password. It will instantly reset the password on your Windows 11 PC.
net user <accountname> <password>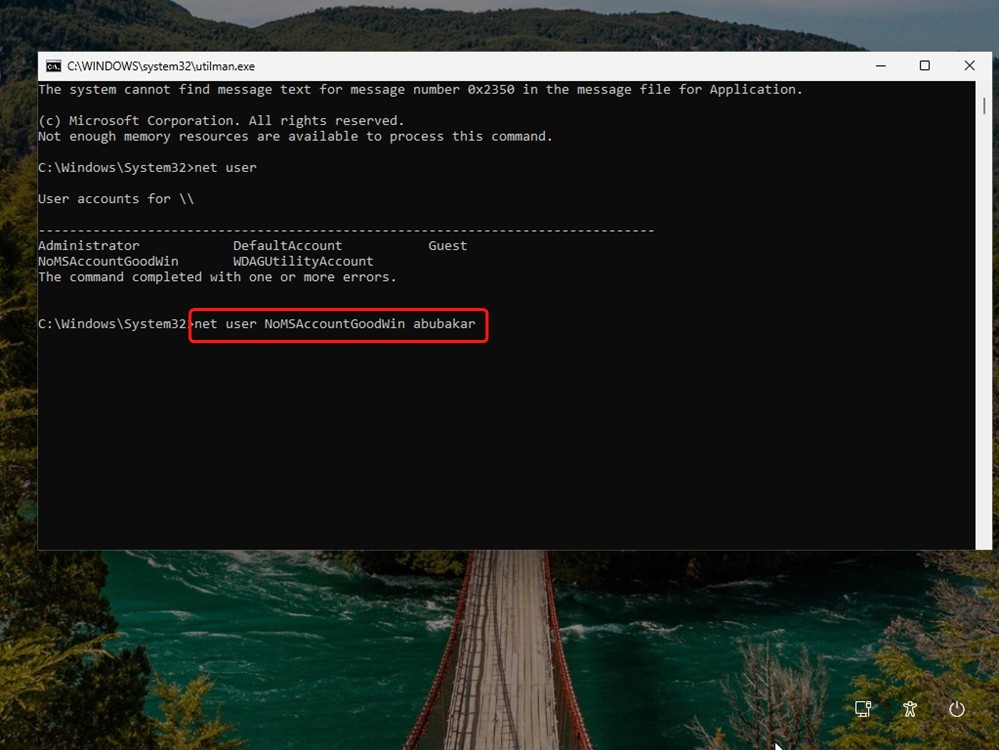
- Finally, close the CMD window and log in with the new password. This time, you will be able to sign in to the Windows 11 computer without any issue.
And that is how you can recover the account even if you have forgotten your Windows 11 password.
Method 2: Reset Windows 11 Password Online
If you have linked an online Microsoft account to your Windows 11 PC and forgot the password, you can easily recover it through the Microsoft website. Here’s how:
- Open the Microsoft password recovery page on a different PC or mobile and enter your email or username linked to the Windows 11 PC. Once done, click on Next.
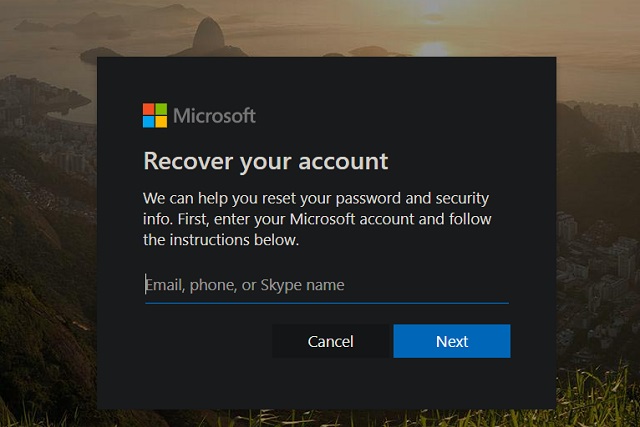
- Now, it will show you a few options to verify your identity. You can choose your phone number or recovery email ID where you will receive the one-time password.
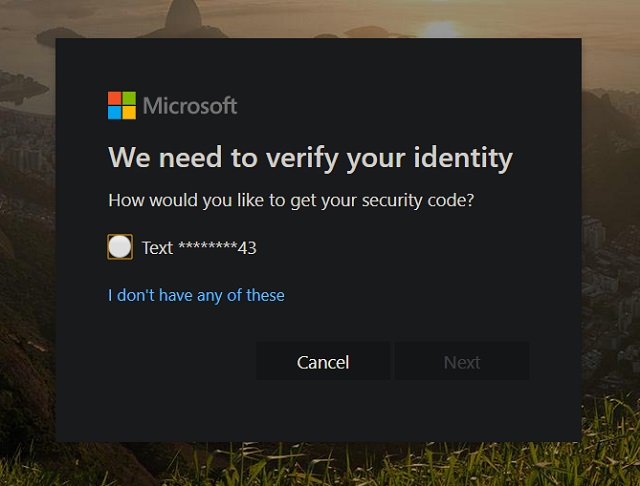
- Enter the one-time password on the next screen, and then you can reset the password on your Windows 11 PC.
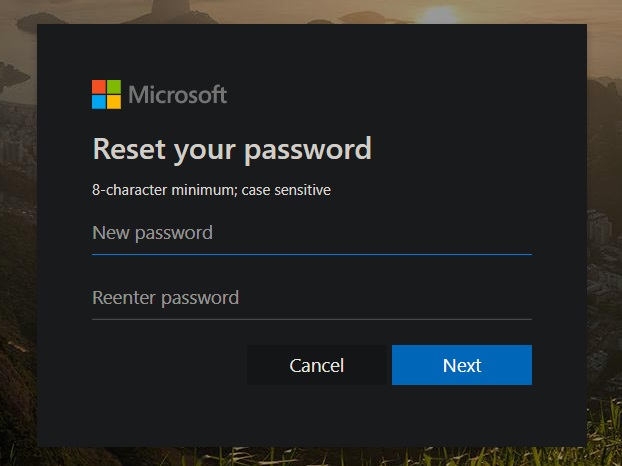
- After that, log in to your Windows 11 PC with the new password, and you should get in without any issues.
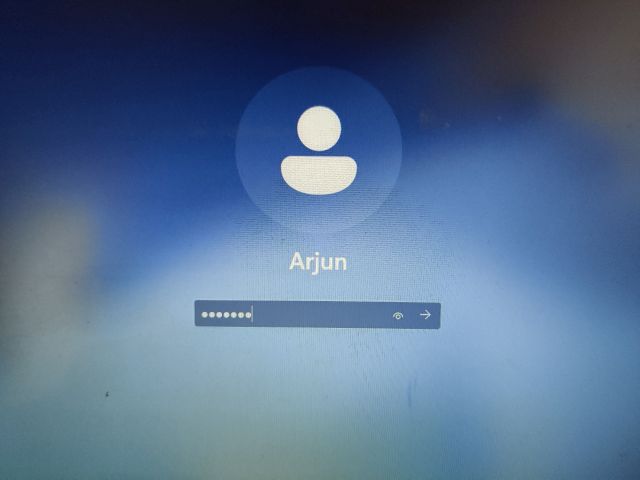
And that’s how you can reset your password in case you have forgotten your Windows 11 password. As mentioned above, this method works flawlessly for local accounts. And in case you linked your online Microsoft account to your Windows 11 PC, follow the last method to quickly recover your password.
If none of the above methods worked for you, and you don’t mind losing your data, you can factory reset your Windows 11 PC. If you have any questions about the guide, let us know in the comments section below.





