With Handoff enabled, moving from one iDevice to another feels ever so seamless. For instance, you can start creating an email on your iPhone, then switch to your nearby Mac and pick up from where you left off. That’s pretty neat, isn’t it? But that plays out only in the ideal scenario with the required settings turned on. Recently a number of iDevice owners took to various forums to report that Handoff is not working on their iPhone, iPad, Mac, and Apple Watch. Been there done that, I know what could be ailing them all. If you are also one of them, these 8 viable tips to fix Handoff not working issues in iOS 15, macOS Monterey, and watchOS 8 have got you fully covered.
Tips to Fix Handoff Not Working Issue on iPhone, iPad, Apple Watch, and Mac
Being part of the Continuity suite, Handoff requires your iDevices to be in perfect sync. From iCloud to Wi-Fi to Bluetooth, everything has to be enabled across the devices to transfer the activities smoothly.
If you still can’t transfer your activities from one device to the other, the problem could be due to an occasional glitch (that’s the part and parcel of any software) or software bug that seems to have become more frequent on Apple ecosystem these days than ever before.
With that said, let’s look into all the possible culprits and try reliable solutions to troubleshoot Handoff issues. It’s worth noting that the following tips also work on previous software versions like iOS 12/13/14, macOS Catalina/Big Sur, and watchOS 6/7. So, try them out even if your devices are running the older versions of software.
Handoff System Requirements
To get started, the very first essential box you should check off is the system requirements. While it might seem unnecessary, I think it would be apt to take a close look at the Handoff system requirements to keep the incompatibility thing at bay.
Following iPhone, iPad, and iPod touch Models Support Handoff
- iPhone 5 or later
- iPad 4th generation or newer
- iPad Pro (all models)
- iPad mini 1 or newer
- iPad Air 1 or newer
- iPod touch 5th generation or newer
Note: Your iPhone, iPad, or iPod touch must be running iOS 8 or later to be able to use Handoff.
Following Mac Models Support Handoff
- MacBook introduced in 2015 or later
- MacBook Pro introduced in 2012 or later
- MacBook Air introduced in 2012 later
- Mac mini introduced in 2012 or later
- iMac introduced in 2012 or later
- iMac Pro (all models)
- Mac Pro introduced in 2013 or later
Note: Ensure that your Mac is running OS X Yosemite or later.
Apple Watch Models That Support Handoff
No prizes for guessing, all the Apple Watch models are compatible with Handoff – right from the original Apple Watch launched in 2015 to the Apple Watch Series 7 unveiled in 2021.
1. Make Sure the Apps are Compatible with Handoff
Another thing that you should do without fail is to ensure that the app supports Handoff. The first-party apps that support Handoff include Mail, Maps, Safari, Reminders, Calendar, Contacts, Pages, Numbers, and Keynote.
There are a number of popular third-party apps that are compatible with Handoff including Airbnb, NYTimes, iA Writer Pro, Pocket, Things 3, Deliveries, weather apps like CARROT Weather, Fantastical 2, Bear, Yoink, and Drafts.
Even though Handoff arrived way back in 2014 along with iOS 8, there are still so many apps that do not support Handoff. So, make sure you are not dealing with the app that is yet to get on board.
2. Toggle Wi-Fi and Bluetooth
Since Wi-Fi and Bluetooth play a vital role in helping Handoff work consistently, make sure they are enabled on each of your devices. If the problem occurs, even after you have enabled Bluetooth and Wi-Fi, turn them off/on to reset connections.
On your iOS device: Go to Settings app -> Wi-Fi/Bluetooth. Alternatively, you can also turn off/on Bluetooth and Wi-Fi from the Control Center (swipe down from the top right corner or swipe up from the bottom of the screen to access the Control Center on your iOS device).
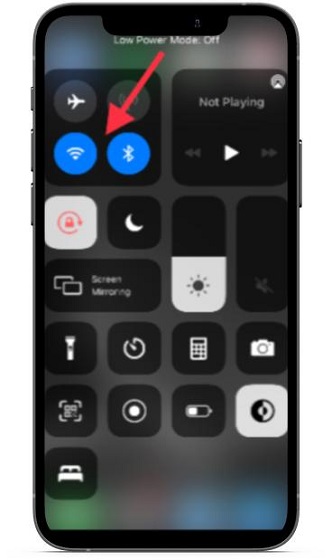
On Mac: Click on the Wi-Fi and Bluetooth menu and then turn them off/on.
On Apple Watch: Head over to Settings app -> Bluetooth/Wi-Fi. Then, turn off/on the toggles.
3. Turn Off/On Handoff and Then Restart All of Your Devices
If you are yet to get the better of the issue, try turning off/on Handoff. Also, reboot all of your devices.
On iPhone, iPad, or iPod touch: Navigate to Settings -> General -> AirPlay & Handoff and then turn off the switch right next to Handoff. After that, restart your iOS device and then turn on Handoff.
On Face ID-equipped iOS device, press and hold the volume up/down button and power button at once. Then, drag the power off slider to shut down your device. On iOS devices with the Home/Touch ID button, press the power button and then drag the power off slider to turn off your device.
On Mac: Click on the Apple menu located at the top left corner of the screen and choose System Preferences. Next, select General.
After that, deselect “Allow Handoff between this Mac and your iCloud devices.” Next, restart your Mac (Apple menu -> Restart) and then enable Handoff.
Apple Watch: Open the Watch app on your iPhone > General and turn off Enable Handoff. Now, restart your Apple Watch (press and hold the side button and then slide the power off slider). After that, enable Handoff on your Apple Watch.
4. Sign Out Of iCloud and Sign Back In
For Handoff to work seamlessly across iDevices, you must be signed in to the same iCloud account on all the devices. If the problem occurs even after you have synced your devices with the same account, sign out of iCloud and then sign back in.
On your iOS device: Open the Settings app on your device -> your profile -> Sign Out. Now, wait for some time, and then sign in to your iCloud account again.
On your Mac: Head over to System Preferences -> Apple ID -> Overview -> Sign Out. Next, sign in to your account again.
On your Apple Watch: When you sign out of iCloud on the paired iPhone, you’re automatically signed out of iCloud on your Apple Watch.
5. Reset Network Settings
If Handoff is still ill-functioning or unable to transfer your activities from one iDevice to the other, try resetting the network settings. The reason why I’m counting on it to solve the Handoff issues is that it has the knack of fixing common network-related issues. So, if your iOS device is embroiled in network issues, chances are pretty high that resetting network settings can rescue you.
Navigate to Settings app on your iOS device -> General -> Reset -> Reset Network Settings. Next, you will need to enter your device passcode and hit Reset Network Settings again to confirm. Now, reconnect your device to a Wi-Fi network and check if Handoff has come back on track.
6. Reset All Settings
Many a time, putting the iOS device to factory default helps in fixing both complex and common issues with iOS 15. Considering how reliable this solution has always been, we shouldn’t give it a miss. If you are concerned about losing your data, let me assure you that it will only wipe out the existing settings and all of your media/data will remain secure.
Go to Settings app -> General -> Reset -> Reset All Settings. Up next, enter the passcode and tap on Reset All Settings again.
7. Erase Your Apple Watch and Pair It Again with Your iPhone
If you are unable to pick up your left activity on the Apple Watch, erase your Apple Watch and re-pair it with your iPhone. Since watchOS itself does the automatic backup behind the scene, you shouldn’t worry about losing any data.
Open Settings app on your Apple Watch -> General -> Reset -> Erase All Content and Settings. Now, enter your Apple Watch passcode and confirm the activity.
8. Update Software on Your Devices
If the Handoff issues have forced you to travel so far, I guess the problem is due to a bug, or perhaps the outdated version of the software is creating the problem. And the best way to get rid of this issue is to update the software on your device. Knowing that Apple almost always bundles the latest software with plenty of performance improvements along with bug fixes, you will most likely sort out the problem.
On your iOS device: Go to Settings app -> General -> Software Update. Now, download and install the latest version of iOS/iPadOS on your device.
On Mac: Head over to System Preferences -> Software Update. Now, download and install the latest version of macOS on your Mac.
On Apple Watch: If your smartwatch is running watchOS 6 or later, head over to Settings app -> General -> Software Update. Then, download and install the latest version of watchOS on your Apple Watch. Alternately, you can launch the Watch app on your iPhone -> General -> Software Update and then do the needful.
Pro Tips to Troubleshoot Handoff on iPhone, iPad, Apple Watch, and Mac
That’s pretty much it! At the end of every troubleshooting guide, I expect you to have got the better of the problem. And there is no exception this time around either. Would you like to let me know the tricks that have worked for you in fixing the Handoff issues? Is it the simple restart or the software update that has rescued you? Be sure to send your feedback across.