ChatGPT is an AI bot in constant use by someone or the other. At this point, even you might have had a go armed with these best ChatGPT prompts. However, there are times when the bot refuses to load because of different errors like the error in body stream. One such error is the ChatGPT Internal Server Error, a pesky occurrence that stops conversations dead. However, there are ways to fix it. So keep reading as we show you how to fix the dreaded ChatGPT internal server error.
What Is the ChatGPT Internal Server Error
Amid so many potential errors in ChatGPT, it can be challenging to sort which one is what. The “internal server error” in ChatGPT occurs when a user cannot access the AI chatbot’s servers. This results in the connection being terminated and no response from the bot. There are various reasons for this happening.
Some potential ones include a bad server request, poor internet connectivity, an OpenAI server outage, and more. While we can’t pinpoint the exact reason, we have a few ways to fix this error. So let’s begin with some solutions to fix the ChatGPT internal server error.
Solutions to Fix ChatGPT Internal Server Error
1. Check OpenAI’s Server Status
Let’s begin by getting the lay of the land from the source. Like other companies, OpenAI has its own servers for operating ChatGPT. The AI company in particular experiences heavy server load most of the time. It results in server outages that can range from being minor to fully breaking the bot. If the OpenAI server is overloaded at the time you are trying to access the bot, it’s natural to face the internal server error in ChatGPT.
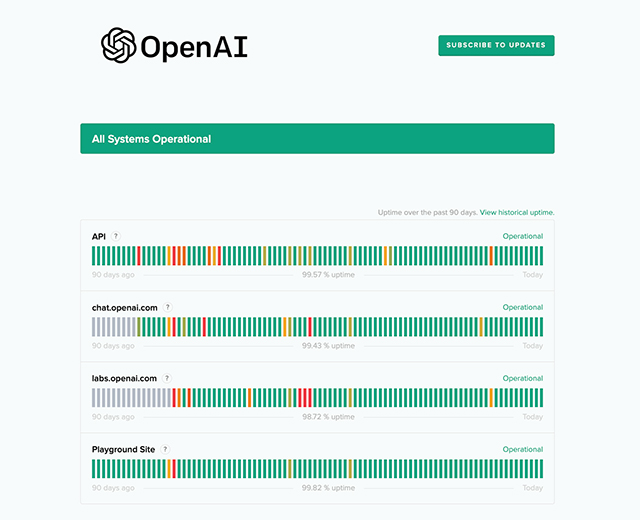
To quickly check the company’s server status, head to the official OpenAI server status website. Once there, look for a green bar near “chat.openai.com” and across other categories. A green bar indicates all is well with OpenAI’s servers. If not, then you will have to wait for the issue to be resolved before moving on. The company usually also explains the issue and status if you scroll below. If all is well, keep on reading.
2. Check Your Internet Connection
If the problem is not from OpenAI’s side, it’s time to check your own Internet. Usually, a connection suffering from issues like slow speed, packet loss, or inconsistency is jittery. This might also happen if your router’s cache is corrupted. This can cause problems with ChatGPT’s connection and result in an internal server error. Thankfully, this is easily fixable.
Simply head on over to your router and switch it off. Now, count down to 10 seconds slowly and start it back up again. Not only will it flush your router’s cache but also establish a new link to your ISP. This, in turn, should fix the internal server error ChatGPT has been facing on your end.
3. Log out of ChatGPT and Login Again
Sometimes, the simple practice of logging out and logging back in can fix issues. Since the internal server error in ChatGPT is account-wide, let’s give it a try. Once logged in, click on the left sidebar on the bottom right to open the pop-up menu. Here, click “Logout” to immediately be signed out.
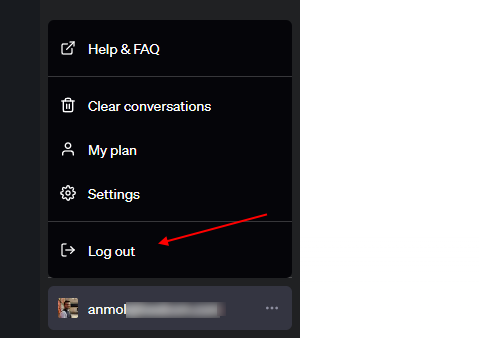
Upon signing out, you will be thrown back to the ChatGPT sign-in screen. You can then log back in again by re-entering your credentials.
4. Try a Different Web Browser
If all the above solutions are not working in your favor, it might be your browser that’s the problem. Sometimes a particular web browser might be suffering from issues, thus, causing ChatGPT to break down. In this case, switching to a different web browser could help solve the ChatGPT internal server error.
Fortunately, we have a good list of the best Windows browsers that one can try out. Simply install any of them and try visiting ChatGPT again. If the bot works this time around, perhaps, it’s best to stick to the new browser for now.
5. Try a Different Platform
If a change of browser doesn’t solve the problem, it could very well be the device itself that’s the cause. The problem usually occurs on PC since most ChatGPT users are on their computers for conversations. In our experience, we have had success in getting ChatGPT to work when switching from PC to mobile and vice versa.
So log out of your PC and get your mobile by your side. You easily log in and use ChatGPT on your iPhone or Android phone. You don’t have to stick to one platform or another. Feel free to try it on a combination of devices to get ChatGPT to work. If typing is getting tiring, you can even use ChatGPT with Siri. The above solution should fix the ChatGPT internal error to disappear. If not, keep reading.
6. Clear Your Browser Cache
All web browsers have a dedicated cache responsible for storing little information like image previews, website metadata, and other bits of info. However, for a variety of reasons, this cache can get corrupted leading to issues. If you are encountering the ChatGPT internal server error, it could be because of a faulty cache. This problem can plague both desktop PCs and mobile devices, so we will show you the steps to clear the browser cache for both.
Note: We are showcasing steps for Google Chrome on all platforms. Depending on your browser, these steps might be a little different but should remain the same overall.
How to Clear Browser Cache on PC
- With Google Chrome open, click on the ellipsis icon (three dots) and then click on Settings in the drop-down menu that appears.
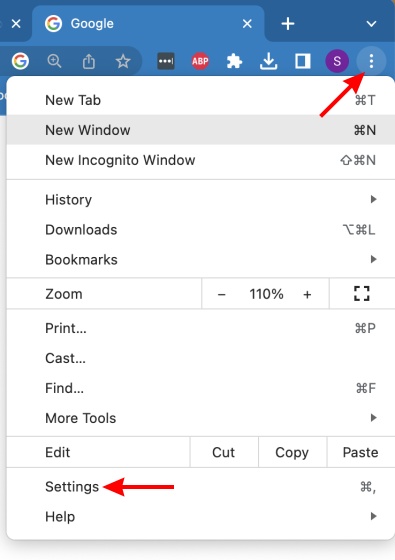
- From the left sidebar, click on “Privacy and Security.”
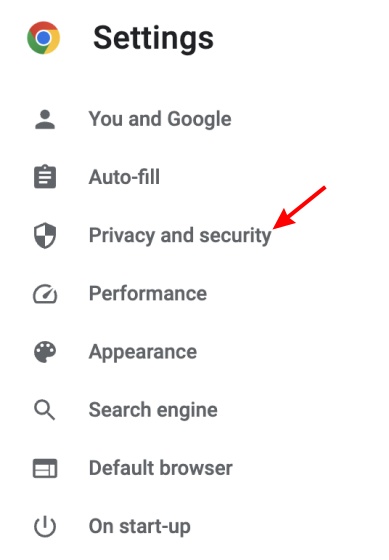
- From the menu that appears, click on “Clear browsing data.” Under the data options, uncheck everything except cached images and files. You can choose the time range and then click on “Clear Data”
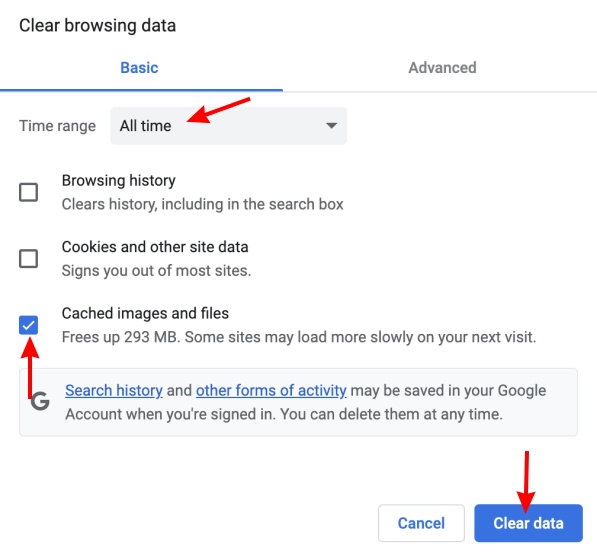
This will clear up all your cached data present on the web browser. This should help fix that Internal server error in ChatGPT. However, if your problem is on mobile devices then keep reading.
How to Clear Browser Cache on iOS
- Open up Google Chrome. Once done tap on the ellipsis icon (three dots). On the menu that appears, tap on History.
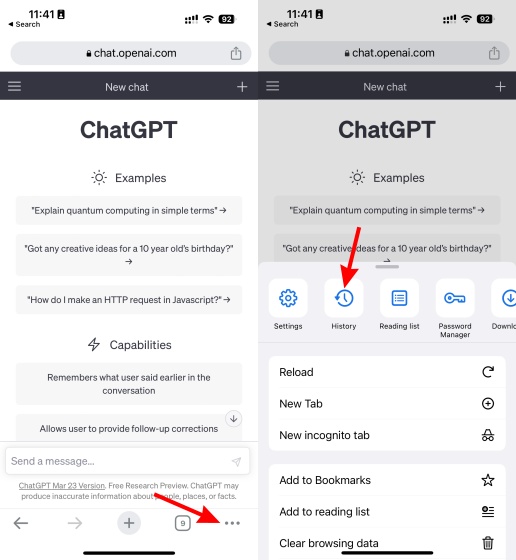
- Your Chrome browsing history will open up. Tap on “Clear browsing data” to open up the menu.
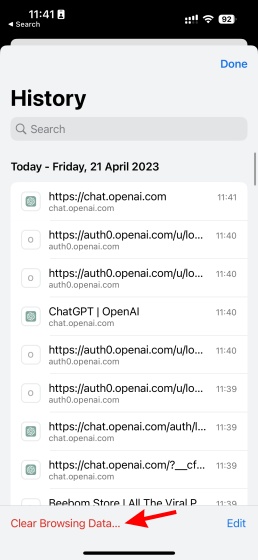
- As before, uncheck everything except cached images and files. Finally, tap on “Clear Browsing Data” and again in the confirmation message.
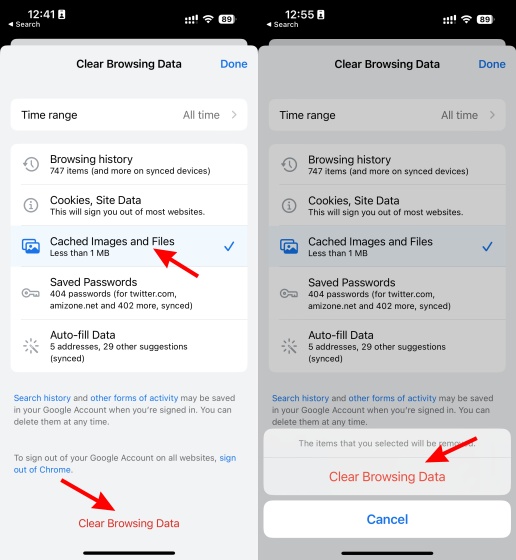
As on the PC, your browser will be cleared on iOS. This should clear up the ChatGPT internal server error. Finally, let’s move on to Android.
How to Clear Browser Cache on Android
- As on iOS, tap the ellipsis icon (three dots) on the top right. A drop-down menu will appear. Here tap on “History.”
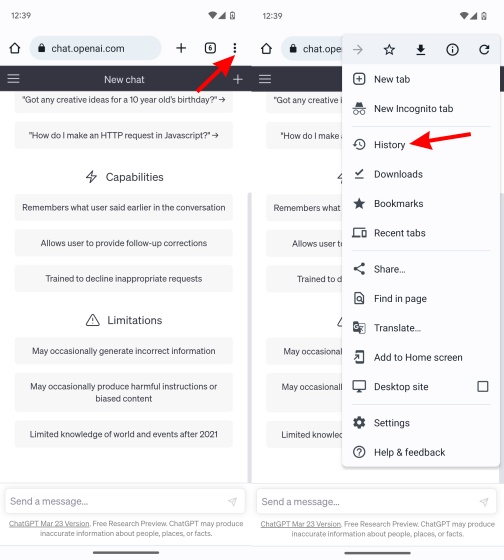
- This will open up your browsing history. Tap on “Clear browsing data” to open up the clearing menu.
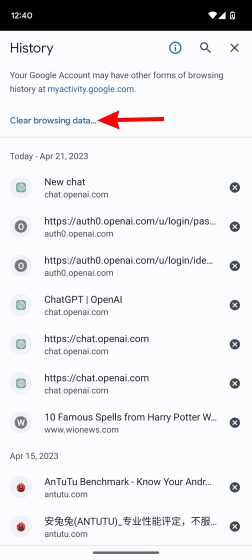
- Finally, make sure that cached images and files are the only ones selected. As before, tap on “Clear Data” and then on “Clear” to confirm. If you get an option to select other websites or leave them be, you can.
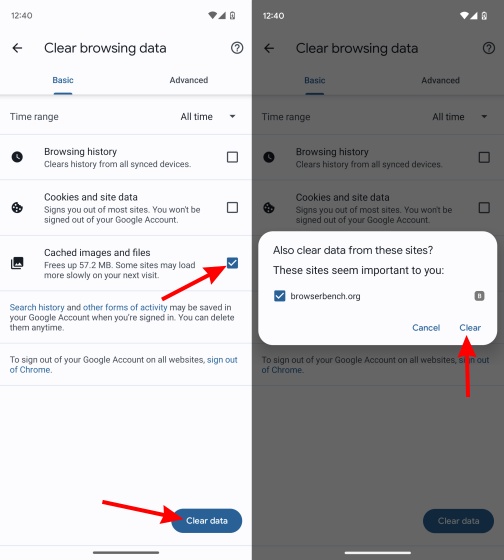
This will clear up all your cached data on Android. Once done, try logging onto ChatGPT and see if the internal server error has cleared up.
7. Disable Browser Extensions
Sometimes it’s not the cache that is the problem, but one of the plethora of extensions you have installed. If you have gone through our list of the best ChatGPT Chrome extensions, you must already have many of them to extend the bot’s utility. However, a variety of extensions installed together can no doubt cause conflicts and result in the ChatGPT internal server error Thankfully, it’s simple to disable browser extensions. Follow the steps below to quickly do so:
- On your PC, click on the ellipsis icon on the top right (three dots). On the dropdown menu, click on “More Tools” and then on “Extensions.” The extensions menu will open up.
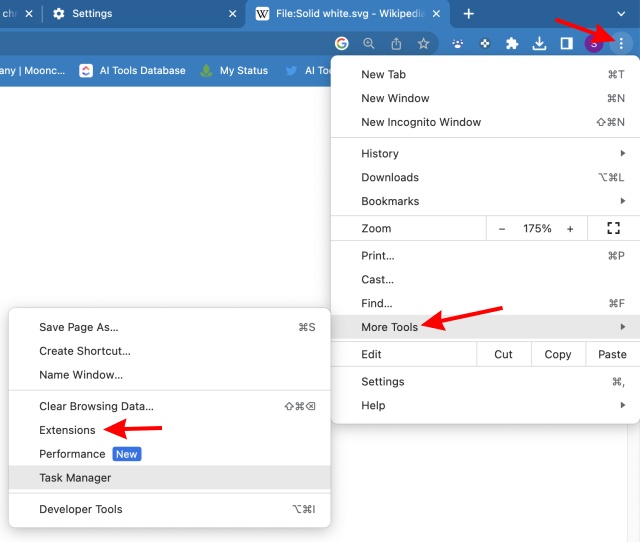
- You will now see all your extensions. Simply toggle off one extension or ideally all of them for the time being.
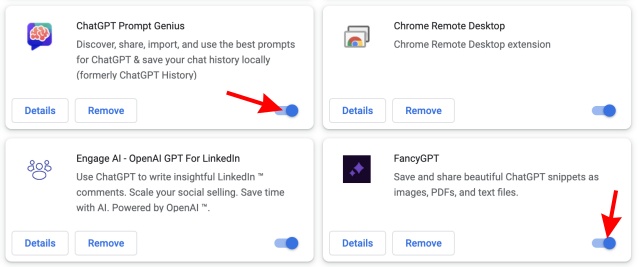
- Once done, restart your browser and try using the chatbot again. If the extensions were the problem, the internal server error should have disappeared by now.
8. Try a VPN Service
You must already know by now what is a Virtual Private Network. For those unaware, start by reading our dedicated guide on What is a VPN. However, to give you a basic idea, VPN creates an encrypted virtual tunnel between the ISP and the destination you want to access. This ensures nobody, not even your ISP can access the information inside the tunnel.
If you’re encountering the ChatGPT internal server error, there’s a chance your particular server connection is having problems. In a case like that, check out our list of the best VPNs for Windows and install one. Once you do, choose a location, and you are all set. This should fix your ChatGPT internal server error.





