With Apple Watch, unlocking the Mac is a breeze. While wearing the smartwatch, just get close to your Mac; the computer will sense the presence of the watch and automatically log you in. That’s so straightforward, isn’t it? With the introduction of macOS Catalina and watchOS 6, Apple has further enhanced auto-unlock functionality. You can now use your Apple Watch to not just unlock your macOS device but also approve other requests for the administrator password. While this new feature works as expected, some users are complaining that it’s not working for them. If Approve isn’t working between your macOS Catalina and watchOS 6 devices then you have come to the right place. We are going to discuss some hacks to fix the problem so that you can use Approve with Apple Watch seamlessly.
Tips to Fix Approve Not Working Between macOS Catalina and watchOS 6 Issue
Before going to troubleshoot the problem, it’s always better to take care of the requirements. Of course, most of you would have already got them right but just in case something has slipped out of your eyes, going back to the drawing board could solve the mess immediately. With that said, let’s cut the chase!
Make Sure You Have Enabled Auto-Unlock
First things first, be sure you have enabled the Auto-Unlock feature on your Mac as the new Approve feature is integrated with it.
Following Macs have the support for Auto-Unlock feature:
- 2015 MacBook or later
- 2013 MacBook Pro or later
- 2013 MacBook Air or later
- 2014 Mac mini or later
- 2013 iMac or later
- iMac Pro (all models)
- 2013 Mac Pro or later
Note: There is a quick way to find out whether or not your Mac supports the Auto-Unlock feature. Click on the Apple menu at the top left of the screen. Then, press and hold the Option key and choose System Information. Now, choose Wi-Fi in the sidebar and then check out ”Auto Unlock: Supported” on the right.
If your Mac is compatible, click on the Apple menu and choose System Preferences. After that, click on the Security & Privacy icon. Then, ensure that the General tab is selected. Now, check the box to the left of “Use your Apple Watch to unlock apps and your Mac.”
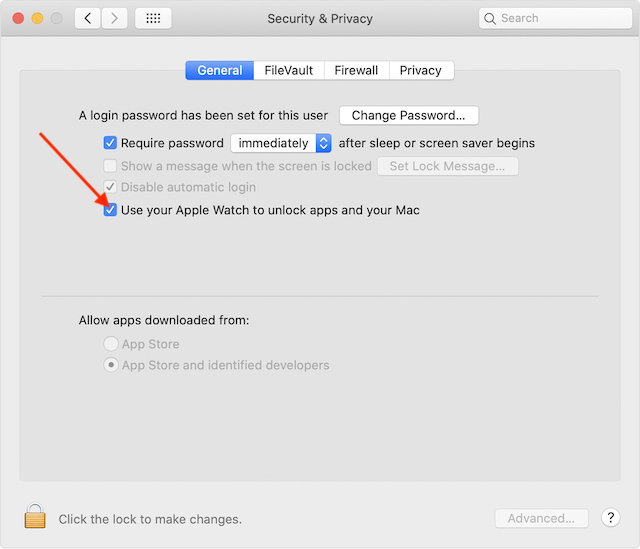
Make Sure You Enabled Two-Factor Authentication for Your Apple ID
Another important requirement is two-factor authentication. For those unfamiliar, it adds another layer of safeguard to your data to improve security and privacy.
On your paired iPhone, open Settings app > Your Profile photo > Password & Security > Two-Factor Authentication. Now, make sure it’s enabled.
On your Mac, click on the Apple menu at the top left of the screen> System Preferences > Apple ID > Password & Security. Now, ensure that Two-Factor Authentication is enabled.
Ensure That Both of Your Devices are Signed in to the Same Apple ID
Last but not least, ensure that both Apple Watch and Mac are signed in to the same Apple ID. It’s mandatory. Otherwise, you won’t be able to unlock your Mac or apps using your smartwatch.
Now that you have taken care of all the basic requirements, you can use your Apple Watch to unlock a locked note, view Safari passwords in the Preferences, unlock settings in System Preferences, authenticate app installation and more just by double-clicking the side button of your watch.
It works best when you are close to your Mac. If needed, try moving your smartwatch a little closer to your macOS device.
Note: Do note that you will need to enter your password manually the first time after you turn on, restart or log out of your Mac. Then after, your smartwatch will automatically log in to your macOS device.
If Approve is still not working between watchOS 6 or macOS Catalina, try out a few helpful solutions mentioned below.
Turn off/on Wi-Fi and Bluetooth
The first simple yet effective solution you should try out to fix the “Approve” feature is to turn off/on Wi-Fi and Bluetooth. Simply click on the Wi-Fi icon in the menu bar and choose Turn Wi-Fi Off. Then, click on the Bluetooth icon in the menu bar and choose Turn Bluetooth Off. Wait for a few seconds and then turn them on again.
Note: If the Bluetooth icon is not showing up in the menu bar, head over to System Preferences > Bluetooth and then check the box for Show Bluetooth in the menu bar.
Disable Auto-Unlock and Restart Your Devices
If the first trick hasn’t worked for you, disable the Auto-Unlock and then restart your Mac. To get it done, click on the Apple menu at the top left of the screen > System Preferences > Security & Privacy > Now, uncheck the box for Use your Apple Watch to unlock apps and your Mac.
Now, click on the Apple menu and choose Restart. Also, force restart your Apple Watch. To do so, simply press and hold both the Digital Crown and Side buttons for about 10 seconds until the Apple logo shows up on the screen.
Once your Mac has rebooted, enable Auto-Unlock. Next up, find out if you can unlock apps or view passwords.
Update Your Mac and Apple Watch
If you are still unable to use the Approve feature, the problem could well be due to a hidden bug. And the better way to solve this problem is by updating the software.
To update your Mac, open System Preferences > Software Update. If there is a macOS update available, download and install it as usual.
To update your Apple Watch, be sure it is connected to Wi-Fi. Then, open the Settings app on watch > General > Software Update. After that, download and install the latest watchOS update as usual.
Note: You can also update your Watch using your iPhone. Open Watch app on your iPhone > General > Software Update. Then, go through the process.
Troubleshoot Approve Issue on Your Apple Watch and Mac
So, these are some of the reliable ways to resolve the Approve not working issue between macOS and watchOS devices. Hopefully, you can now use this feature as usual. Even though there are tons of password managers, we all want to see a life beyond secret codes. And this is where this feature has a role to play. So, set up your Approve with Apple Watch feature and let us know if you like it or not.