Many a time I have found my limited (but sufficient) cellular data bandwidth falling well short of the deadline. Most of the times, data-hungry features like background app refresh, location tracking, and automatic downloads have been found to be the main culprits behind the unexpected data consumption. That said, on some occasions, I would be left scratching my head – wondering what suddenly ate into the entire data pack. That’s why a system-wide feature to reduce data usage had long been on my iOS wishlist. Better late than never, Apple has eventually listened to this long-pending wish by offering an option to enable Low Data Mode in iOS 13 on iPhone and iPad.
How to Turn on Low Data Mode in iOS 13 on iPhone and iPad
To me, the best part about this feature is that it works for not only Cellular Data but also the Wi-Fi network. By taking control of several data-hungry features, it saves plenty of data. Before turning on Low Data Mode on your iOS 13 or iPadOS 13 devices, have a quick look at some of the aftereffects.
- Turns off Background App Refresh
- Apps are not allowed to use network data when you are not using them.
- Stops automatic downloads and backups
- Reduces the quality of streaming content
- Stops video autoplay, auto-download of apps/music, and auto-app updates
- Limits the frequency of feed updates
- Video bitrate in FaceTime is set to lower bandwidth.
- Disables the prefetching of articles in Apple News app
- Pauses iCloud updates and automatic backups
- Turns off iCloud Photos updates
Now that you know the effect and the areas where you would have to compromise a bit, let’s get on with the steps!
Use Low Data Mode for Cellular Data on iOS 13 and iPadOS
Note: One thing worth noting up front is that steps are the same for both iPadOS 13 and iOS 13. That’s why we have used only iPhone’s screenshots.
1. Launch the Settings app on your device.
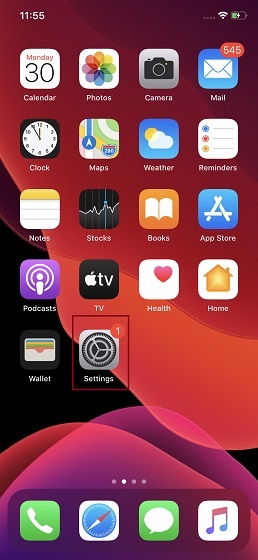
2. Now, tap on Cellular/Mobile Data and then tap on Cellular/Mobile Data Options.
3. Next, turn on the switch that is right next to Low Data Mode.
Do note that you can also turn on Low Data Mode separately if you are using Dual SIM on your iPhone.
Enable Low Data Mode for Network Data Usage in iOS13
- Open the Settings app on your device and tap on Wi-Fi.
2. Now, tap on the information button “i” next to the Wi-Fi network which network data usage you want to reduce.
3. Next, turn the Low Data Mode toggle.
You can repeat the same steps for each Wi-Fi network to cut down network data usage. Now, the Low Data Mode preferences for each Wi-Fi network will be synced across your iCloud devices and remain updated. So, you don’t need to configure it on your other devices.
SEE ALSO: 10 Best iPhone 11, 11 Pro, and 11 Pro Max Camera Tips
Prevent Unnecessary Data Consumption on Your iOS 13 Device
So, that’s the way you can take control of the data usage on your device. Though it does involve some compromises, the trade-off seems worth especially when your priority lies with cutting all the useless data consumption. Anyway, share your thoughts about this all-new iOS 13 feature and how helpful it can be for you.