Gone are the days when you needed a DVD to install Windows operating system. It was a long and tedious process of burning and mounting the disc. With the latest enhancements, you can easily create Windows 10 bootable USB in a few simple steps. In this article, I have shared some of the easiest ways you can install Windows 10. The best part is that it doesn’t take much time and can get your job done in just 3 to 4 minutes. So having said that, let’s begin with the guide and learn how to create Windows 10 bootable USB right away.
Create Windows 10 Bootable USB Drive
There are many ways to create a Windows 10 bootable USB, but we will primarily focus on two popular methods. Besides that, I will also share one interesting method in which you don’t even need a USB pen drive to boot Windows 10, let alone create a bootable USB. So having said that, let’s begin with the guide.
1. Create Windows 10 Bootable USB with Rufus
Rufus is a hugely popular application which lets you create bootable USB of any operating system. The best part about Rufus is that it’s pretty fast and light. In fact, it can create bootable drives way early than other tools. I love Rufus for its efficiency and I am pretty sure you are going to love it. Here are the steps.
1. First and foremost, download and install Rufus (free). The file size is pretty low at 1 MB and it doesn’t require any kind of installation. Just download it and run. Initially, it will ask for your permission to run, so click on “Yes”.
2. This is your standard Rufus interface. You don’t have to touch any other options. Just plug your USB pen drive and Rufus will detect it. After that, click on the “SELECT” button and choose the Windows 10 ISO image.
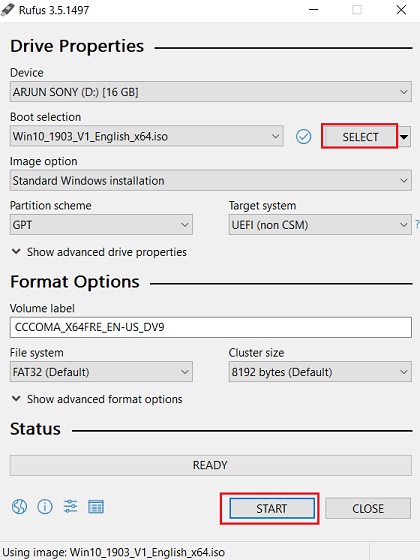
3. Now, click on the “START” button and you are done. In about 3-4 minutes, Rufus will create Windows 10 Bootable USB and then you can use it to live boot on any PC.
If for some reason, you don’t like Rufus, you can use PowerISO (Free) as an alternative. It’s pretty similar to Rufus and works great. To create Windows 10 bootable USB, open Tools and click on “Create Bootable USB”.
2. Create Windows 10 Bootable USB with Media Creation Tool
Microsoft has developed the Media Creation Tool, a program to create Windows 10 Bootable USB easily. While it doesn’t allow you to manually select an ISO image, it downloads the latest Windows 10 ISO image from Microsoft’s server and creates a bootable USB. Basically, it makes the process much simpler and easier. So here is how it goes.
1. Download Media Creation Tool from here and run it.
2. After that, click on the “Accept” button to proceed ahead.

3. Now, select the “Create Installation Media” option and click on the “Next” button.

4. On the next page, it will pre-select your PC’s configuration. If you want to change it, untick the recommended options and make changes. After that, click on the “Next” button.

5. Here, select the “USB flash drive” option and click on the “Next” button.

6. On the next page, it will detect your USB pen drive. If it’s not showing then remove your pen drive and plug it again. After that, click on the “Next” button.

7. Finally, it will start downloading the latest copy of Windows 10 and will create Windows 10 bootable USB thereafter.

Bonus: No Need to Create Windows 10 Bootable USB
We have been creating Windows 10 bootable USB since a very long time. However, Microsoft has made some great changes in Windows 10 which allow you to mount the ISO image in the form of a DVD drive. Basically, you don’t need a pen drive or a separate tool to create a bootable Windows 10 drive. Here is how to do it.
1. Right-click on the ISO image and click on “Open With” and select “Windows Explorer”.
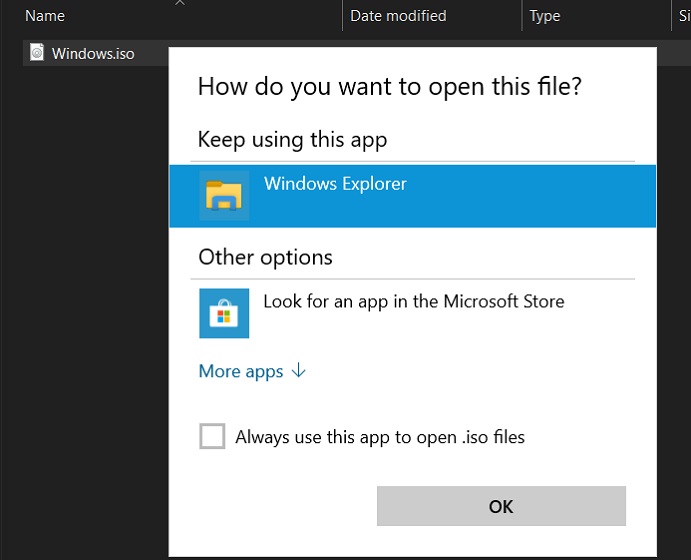
2. Now, the ISO image will be mounted as a separate bootable drive on your PC. Here, open the “Setup” file and go through the instructions. After that, you will be able to install the operating system without creating a Windows 10 bootable USB.

SEE ALSO: How to Download and Install Windows 10 S on Your PC
Create Windows 10 Bootable USB the Easy Way
So that was our short guide on how to create a Windows 10 bootable USB. As I have mentioned above, Rufus is a no-frills application to create a bootable USB quickly. It’s simply the best and you would not need anything else. However, if you want to install the latest version of Windows 10, I would recommend the Media Creation Tool. It works pretty good and provides a seamless experience. I have also mentioned that you don’t need to create Windows 10 bootable USB, the inbuilt mount feature is great. But, keep in mind, you can only use this method on functional PCs. So that is all from us. If you want to learn more about Windows 10, do comment down below and let us know.






