- The recorded videos in Content Warning can be saved on your PC so that you can watch them later.
- After the video finishes playing in SpookTube, use the Save the Video to Desktop option. You can also use the F3 key near the video extractor to open the record folder.
- You can find the Content Warning videos in the Windows AppData folder for the primary user.
A struggling content creator’s job is hard, especially when you risk your life daily for a handful of views. Playing Content Warning feels exactly like that: shooting scary videos and posting them on SpookTube for 15-second clout and much-needed ad Revenue. After posting a banger video, you might want to rewatch them again in your free time. But do you know where your precious videos are located? Well, find out how to find your saved videos in Content Warning right here.
1. Use the save Video Option
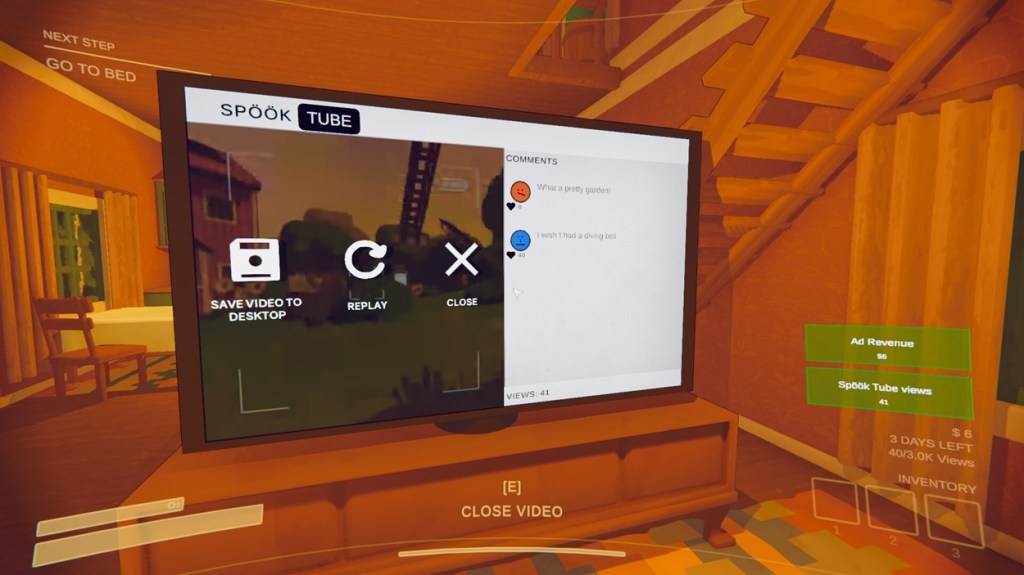
The easiest way to find your recorded videos in Content Warning is by selecting the Save Video to Desktop option after uploading a video to SpookTube. Let the entire video play on SpookTube, and then select the option. This will save the recorded file on your desktop.
2. Use the F3 Key to Open the Record Folder
The above method is useful when you can upload the video on SpookTube. However, sometimes, Content Warning runs into the failed to extract error, and you cannot save it to the desktop. When this happens, you only need to press the F3 key near the video extractor.
This will open the record folder with the saved video. You can then copy the video to your desktop and watch it later with popcorn.
3. Navigate Using the File Explorer
If you want to check an old recorded video, then you can navigate to the record folder using the following steps:
- Press the Wind0ws + R keys to open Run. Type appdata in the search section and press Enter.
- Next, look for the Temp folder and open it. Now, search for the rec folder and open it.
- Here, you will find multiple folders. Each folder will have different saved recordings.
If you still can’t find the folder, then you can head over to it directly by using the address below by pasting it onto your file explorer bar. Make sure to replace the <username> with the actual username of your profile.
C:\Users\<username>\AppData\Local\Temp\rec.
So, that’s how you can find the saved videos in Content Warning. Still can’t find it? Let us help you in the comments below!