First rolled out in mid-May for ChatGPT Plus subscribers, the ChatGPT macOS app is now available for all users without any subscription plan. You can download the ChatGPT Mac app on Apple Silicon Macs (M1 or newer) running macOS 14 Sonoma or later. I regularly use ChatGPT by visiting the OpenAI website in a web browser on my MacBook. Now that a dedicated ChatGPT app is available for all Mac users, my life is much easier. The app features a clean and user-friendly interface which makes it a breeze to get around.
After testing the ChatGPT app for Mac, I’ve come across several useful features that aren’t available in the web version of ChatGPT. In this article, I’ll share 5 ChatGPT macOS app features that are highly useful for me. Hear me out!
1. Quick Access with Keyboard Shortcut
One of the biggest wins of the ChatGPT macOS app is quicker access to the AI chatbot. Thanks to the “Option + Space” keyboard shortcut, I can instantly invoke the ChatGPT launcher from any app that I’m currently using. As soon as I hit the keys, it opens a text bar over my current window or app. Here, I can click on the paperclip button and upload files or even a screenshot directly from my Mac’s screen. I don’t even need to open the ChatGPT app for image analysis. I mean, what a convenience! It feels similar to how we all use the “Command + Space” shortcut to use Spotlight search on Mac. Honestly, it offers a native app experience.
When I type a question and hit the Return key, it opens the ChatGPT app window with a response to my query.
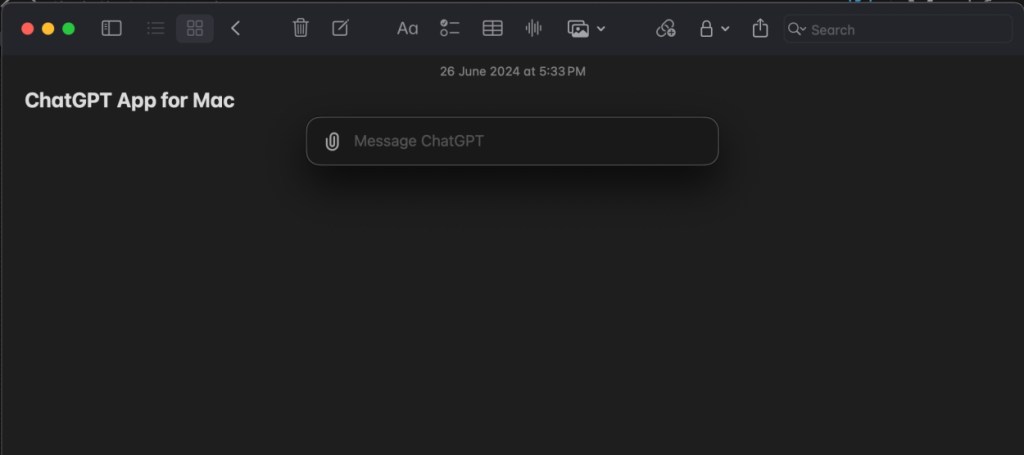
I can also customize the desktop launcher keyboard shortcut if I prefer to use something else. All I have to do this go to ChatGPT from the top Menu bar, click on Settings, and choose a Keyboard Shortcut under the Desktop Launcher section. I tried changing it to “Control + Space”.

For me, the quick access to the ChatGPT launcher is one of the best features of the ChatGPT Mac app that you don’t get in the web version of ChatGPT. I can always have the AI at my disposal, to look for a synonym, get familiar with a term, draft an email, or plan an itinerary, without having to switch between windows.
2. Take Desktop Screenshots & Photos for Discussion
The Paperclip icon in the ChatGPT macOS app also brings some useful options like the ability to capture desktop screenshots for discussion with ChatGPT. I can take a screenshot of any opened app window or my entire desktop, and ask ChatGPT to assist me with whatever I’m working on. For instance, if I come across an error while coding, I can ask ChatGPT to take a screenshot and check my code.
I asked the ChatGPT Mac app to take a screenshot of my Spotify playlist and tell me what it says about me. It gave an overview of the different tracks I’d added and came up with a short personality profile.

Then, I asked ChatGPT to take a screenshot of the iOS 18 compatible devices on Apple’s website and prepare two unordered lists- iPhones supported by iOS 18 and iPhones not supported by iOS 18, and it duly did it.

On the other occasion, I was scrolling through some lasagna images. I asked ChatGPT to take a screenshot of it, tell me what it is, and give me its veg recipe. It did it in seconds.

Besides screenshots, I can also take photos of any object that’s in front of me and use them to query ChatGPT. For instance, I can take a photo of my handwritten notes and ask ChatGPT to use it to draft a formal message that I can share with my team.
Unarguably, this ChatGPT Mac app feature can help me save a lot of time and boost productivity. From getting troubleshooting help and checking a code to drafting an email reply and summarising an article, I can only imagine how much I’m gonna use this damn useful addition. Interestingly, OpenAI is also planning to roll out an update with a new feature that allows users to directly ask ChatGPT about what is shown on their Mac’s screen.
3. Input Voice Commands
Another nifty yet highly practical feature that sets the ChatGPT Mac app apart from the web version is its ability to accept voice commands. The app offers a microphone icon on the bottom right that lets you input voice commands. This feature comes in handy when I’ve got a lengthy query and I don’t want to type it all. I can quickly hit the microphone button, dictate my query, and hit the tick button. My query will instantly appear in the text box. Once I hit the Send button, ChatGPT will immediately give me a response. I feel it makes everything easier.
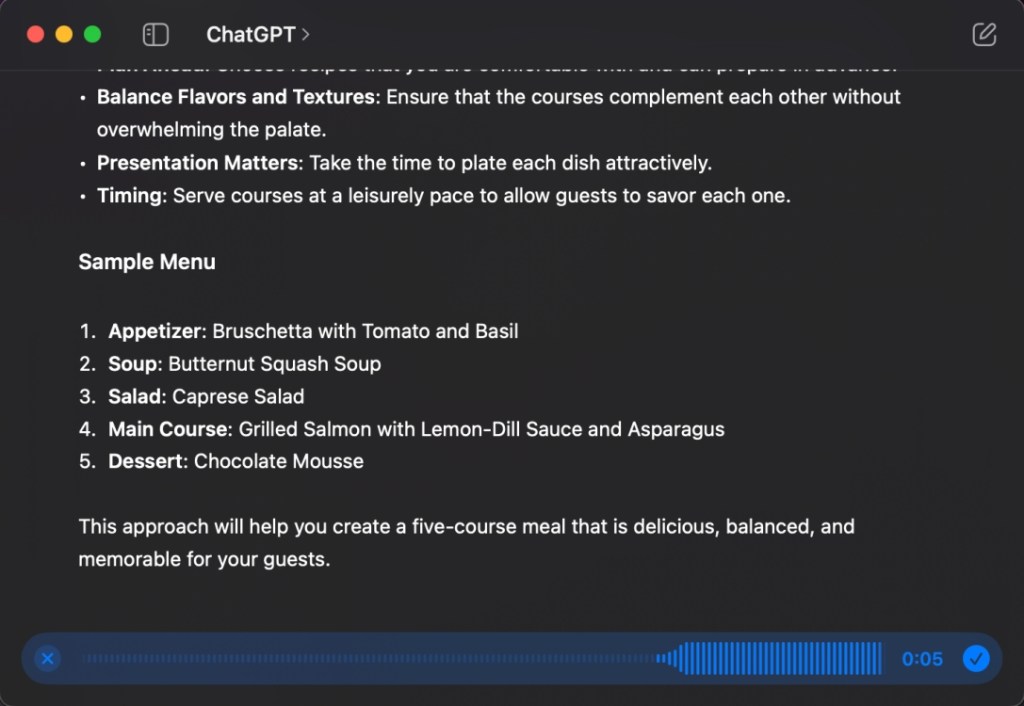
Also, I often use Siri on my MacBook. So, I have a habit of dictating queries rather than typing everything. The ChatGPT Mac app feature gives me a similar and more natural experience. If you also prefer saying out your queries rather than typing long texts, this feature will make your life easier.
4. Customize ChatGPT
The ChatGPT macOS app gives you the freedom to customize how ChatGPT works. You can access the ChatGPT Settings from the menu bar by going to ChatGPT -> Settings and tweak several options. By default, ChatGPT stores all your chats and uses them to train its models. Using ChatGPT Settings, you can block OpenAI from using your content to train its models.
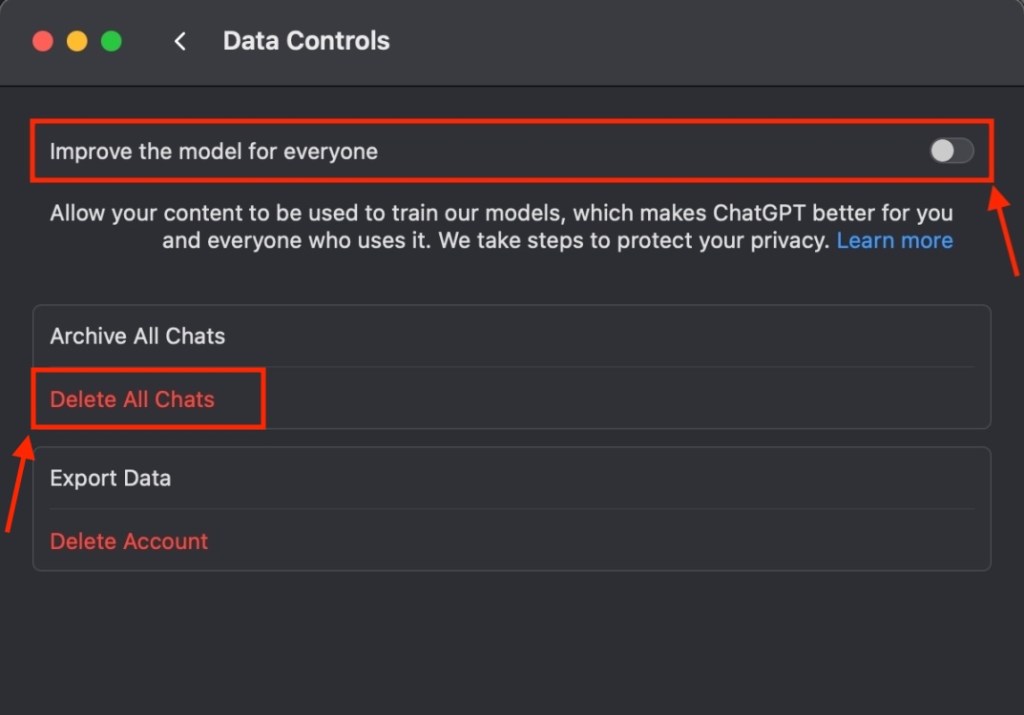
One thing I love about the ChatGPT app for Mac is that it allows me to add custom instructions so ChatGPT can deliver better responses. For instance, I can specify some additional details about myself or my profession to get more personalized responses. I can mention if I want responses to be more professional or more casual, or whether I prefer long or concise responses. Even better, if I want ChatGPT to roleplay a certain character or profession, I can specify that as well in settings.

Also, subscribers can enable/disable GPT capabilities, including web browsing, code interpreter, and DALL-E. The settings window also lets you access your Chat History and even switch between any custom GPTs that you’ve saved.
5. Voice Conversations
Last, but definitely not the least, I find the Voice Conversations feature in the ChatGPT Mac app incredibly useful. There’s a Headphone icon at the bottom right that lets you start a two-way spoken conversation with the chatbot. The ChatGPT Mac app enhances natural and interactive conversations by allowing me to select a voice that matches my preferred style. Once the voice session is activated, I can start speaking to initiate a conversation with ChatGPT. It’s a super useful feature that can help me practice a new language, prepare for an interview, brainstorm new ideas, or discuss a topic for my team discussion sessions. Even better, I can also ask ChatGPT to provide written notes for my voice session. Sometimes there might be a slight delay in listening to your queries.
It is worth noting that this isn’t the Voice Mode that OpenAI recently demoed when it announced chatGPT 40. Open AI says the new version of Voice mode with GPT-4o capabilities and live screen sharing feature will be rolled out for Macs in a few weeks. Of course, it will improve the overall experience.
For me, those were the 5 best features of the ChatGPT App for Mac. Undoubtedly, it has made my work easier and helped me save a lot of time as I can invoke ChatGPT from any app window I’m using on my Mac. Isn’t that super convenient? On the top, there’s the freedom to take screenshots for ChatGPT discussions, customize ChatGPT to suit my preferences, initiate voice conversations, and do much more.
Have you downloaded the ChatGPT macOS app? What are your experiences so far? I’d love to hear from you in the comments below.





