Safe Mode has always been the key component for troubleshooting many of Windows problems. In the Safe Mode, Windows load with only the required drivers and files, thus, keeps not-required files and applications at bay that may be causing the problem. There are multiple ways to access Safe Mode in Windows, and knowing all the ways is very important. You never know how a Windows problem may limit your Windows use, like what if you can’t even access the login screen? In such situations, knowing different ways to access Safe Mode will help.
Methods to access Safe Mode in Windows 10 are a little different from Windows 8, and especially Windows 7. That is why we are going to list down 6 different methods to access Safe Mode in Windows 10. These methods should be enough to help you access Safe Mode even in the worst conditions.
Method #1: Always Launch Windows 10 in Safe Mode
You can configure Windows 10 to always launch in Safe Mode from the System Configuration dialog. This is handy if you are troubleshooting a Windows problem and need to open Windows 10 always in Safe Mode for the session. To do so, press Windows+R keys to open “Run” and enter “msconfig” in it. Now click on “OK” and “System Configuration” dialog will open up.

Here move to the “Boot” tab and select Windows 10 at the top (if there are more than one options). Now under “Boot options”, select “Safe boot” and Safe Mode type. You can keep it to “Minimal” if you want to access the regular Safe Mode.
Otherwise, “Alternate shell” and “Network” modes are also available for launching Safe Mode with Command Prompt or Network access. When you will click “OK” to apply the changes, you will be prompted to restart immediately or later. Choose the right option as you desire. When restarted, Windows 10 will launch in the Safe Mode.


However, this change is permanent and Windows 10 will always load in the Safe Mode. So you will have to go to System Configuration dialog again and uncheck “Safe Mode” under Windows 10.
Method #2: Press F8 to Boot into Windows 10 Safe Mode
Pressing F8 while Windows is loading has always been the best way to boot Windows into Safe Mode. Unfortunately, Windows 8 and Windows 10 boot too fast (with the right hardware) that the F8 keystroke is not even recognized. However, the boot speed depends on your PC’s BIOS and whether you are using SSD or not. If you are still using an older PC that runs on older BIOS and also has a hard drive instead of SSD, then the F8 trick may work on your Windows 10 PC as well.
If that’s the case, then rapidly press F8 key while Windows 10 is loading and you should see startup options in which Safe Mode option will also be available.

Note: If you are dual-booting, make sure Windows 10 is set as the default OS. You can set it as default OS from the same “Boot” options in the “System Configuration” dialog that we accessed in the method #1.
Method #3: Hold Shift and Restart
You can also hold the Shift key and restart the PC to access troubleshoot boot options. From there you can navigate and access the Safe Mode. Open Start menu and click on the “Power” button. Now press and hold the “Shift” key and click on the “Restart” button. This combination will work from both Windows Shutdown dialog (Alt+F4) and also the Sign-in screen.

This will restart your PC and open some basic boot options, click on “Troubleshoot” from these options. In the Troubleshoot option, you will see an option to Reset Windows 10 and an option to access “Advanced options”, click on “Advanced options”.
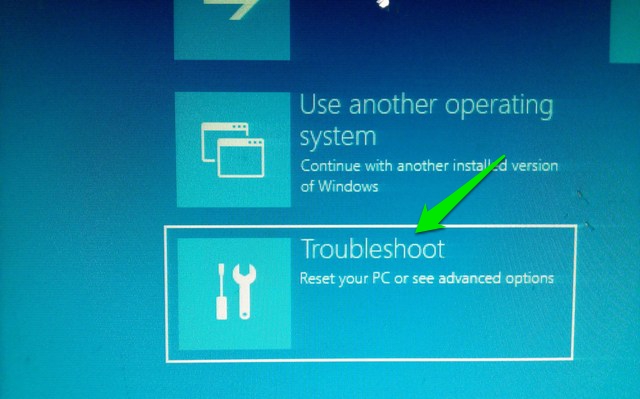

Here click on “Startup Settings” and then click on “Restart” to access advanced boot options.

Your PC will restart again and load advanced boot options. There will be many options including Safe Mode options, and you will have to use numerical keys or Function keys (F1, F2, F3) to select the right option. The minimal Safe Mode is 4th in the list and can be accessed with the numeric key 4 (or F4). You can access Safe Mode with Network and Safe Mode with Command Prompt access with numeric key 5 (F5) and 6 (F6) respectively.

Method #4: Add Safe Mode Option in the Boot Menu
You can also add the Safe Mode option in the boot menu alongside other operating system to easily access it whenever you restart your PC. This is extremely handy if you need to access Safe Mode often or when you can’t access Windows 10 at all. However, this requires a little setup, but don’t worry we are here to guide you through the whole process. For this purpose, we will first have to create an entry in the boot menu and then assign the required Safe Mode option to it.
To create an entry in the boot menu, right-click on the start menu icon (or press Windows+X) and select “Command Prompt (Admin)” from it. This will open an elevated Command Prompt window, here enter the below mentioned command and press the “Enter” key.
bcdedit /copy {current} /d “Launch Windows 10 Safe Mode”


This will create an entry in the boot menu with the name “Launch Windows 10 Safe Mode”. Here “Launch Windows 10 Safe Mode” is the name of the entry, so you may edit this section as you please to put your desired name. You can also repeat the process and change entry names to create multiple entries, perfect if you are planning on creating entries for Safe Mode with Networking and Command Prompt as well.
Now that the entry is created, let’s assign Safe Mode function to it. Go to System Configuration again by typing “msconfig” in the “Run” dialog, just like we did in method #1. Here move to the “Boot” tab and select the new entry you just created. Now select “Safe boot” from the “Boot options” and select the Safe Mode type below it. Also, make sure “Make all boot settings permanent” option is checked. When you will click on “OK”, you will be prompted to restart immediately or restart later, just choose the desired option and the Safe Mode entry will be added in the boot menu.


Later if you change your mind and want to remove this entry from the boot menu, just access System Configuration again and select the entry. Now just click on “Delete” and it will be immediately deleted.
Method #5: Use a Windows 10 Recovery Drive
If you have already created a Windows 10 Recovery USB drive or disk, then you can use it to access Safe Mode. This is handy if you are stuck outside of the Windows and didn’t setup to load it in Safe Mode. Attach the Recovery USB drive to your PC and boot it. You should see a “Choose an option” screen with option to load content from the USB drive along with some other options, including “Troubleshoot”. Here select “Troubleshoot” and rest of the process is same as we have done in the method #3.

Method #6: Force Windows 10 To Load the Boot Options
This is a little harsh option, but it could be a lifesaver if you don’t have access to your Windows recovery drive and other methods are not working for some reason. If you will interrupt Windows 10 from loading 2-3 times, it will automatically give you basic boot options to select “Troubleshoot” option and then navigate to Safe Mode using the instructions in the method #3.
Start Windows 10 and when you see its logo with dots circling beneath it, press and hold the PC’s power button. This will force shutdown the PC after a short delay. Repeat this process 2-3 times and you should see Windows saying “Loading Repairing options” while loading Windows 10. This time, don’t shutdown the PC and let it complete the process. Basic boot options will load up, just select “Troubleshoot” here and follow the instructions in the method #3 to access the Safe Mode.
SEE ALSO: 11 Best Free Tools to Download and Install Drivers in Windows
Conclusion
Above we have mentioned 6 best methods to boot Windows 10 in safe mode that should be enough to enable you to access Safe Mode when needed. I will recommend you to add a Safe Mode entry in the boot menu to ensure you always have the option to access Safe Mode even if the Windows 10 is not booting. However, if you didn’t set it up before the unexpected happen, then a Recovery disk or force shutdown should help access Windows 10 in Safe Mode.
Do you know any other ways to enter Safe Mode in Windows 10? Share with us in the comments below.






