Vivo V9 (₹22,990) is the latest smartphone from the Chinese smartphone giant Vivo and it brings a ton of new features which were not present on previous Vivo smartphones. The smartphone looks absolutely beautiful and feels very good in the hand. I can’t blame you if you already bought this phone just for its looks. If you did, you are going to love this article as we are going to show you the top 15 Vivo V9 features, tips, and tricks which will help you get the most out of your smartphone. So, take out your Vivo V9 and start learning how to use these Vivo V9 featyres:
Vivo V9 Features, Tips, and Tricks
Since we are going through a long list of Vivo V9 tips and tricks, I have divided the article into various sections to help you jump to the features that you want to use:
Vivo V9 UI Features
1. iPhone X Like Navigation Gestures
Anyone who has seen the Vivo V9 will know that the smartphone is heavily inspired by the iPhone X. It features a notch at the front and a vertical camera placement at the back which is similar to the design of the iPhone X. If you want your Vivo V9 to even work like the iPhone X and not just look like it, you can enable the gesture navigation which will replace the Android navigation buttons with a new iPhone X like gesture interface. To enable gesture navigation, go to Settings -> System Navigation -> Navigation Gestures and enable it.

Once you do that, the Vivo V9 will give you a demo of how you can use the navigation gestures. Go through the demo and the navigation gestures will be enabled for you. Now, you will see that three new bars have replaced the Android navigation keys. You can swipe on the left bar to launch control center, swipe on the middle bar to go home, swipe on the right bar to go back one page, and swipe and hold on the middle bar to launch the Recents app menu.

2. Zooming with Tilt
One of the unique features of Vivo V9 is that the smartphone allows you to zoom on images with just one finger. However, the feature is not on by default and you will have to manually enable it to use it. To enable this feature go to Settings -> Smart Motion -> Tilt to zoom pictures and enable it.

Once you enable this option, you can zoom in and out of any photo by simply putting one finger on the picture and then tilting the smartphone forward and backward. When you tilt the phone towards you, it will zoom in on the images and vice versa. It’s a great feature for users who like to use their smartphones with one hand most of the time.
3. Custom Mapped Keys
My favorite new feature of the Vivo V9 is the one which allows me to map the smartphone’s keys to different actions, for example, launching an app. To custom map your Vivo V9 keys, go to Settings -> Smart Click and choose the app that you want to launch when you hit the key. Currently, only the volume down button can be mapped, so keep that in mind.

If you want to choose an app which is not one of the system apps that is given by default, you can tap on the “Enable app” option and choose the app that you want to launch. The last thing to remember here is the fact that this feature only works on the lock screen and that too when no media is playing on the phone.

4. Raise to Wake
The last UI trick that I want to show you is the “Raise to wake” feature which wakes up your Vivo V9 whenever you raise your phone up. The feature works in tandem with the new face unlock feature on the Vivo V9 and unlocks the device without you having to do anything. This is another feature that has been directly lifted from the iPhone X.
 To enable the Raise to wake feature, go to Settings -> Smart Motion -> Smart turn on/off screen and enable the “Raise to wake” option.
To enable the Raise to wake feature, go to Settings -> Smart Motion -> Smart turn on/off screen and enable the “Raise to wake” option.

Vivo V9 Call Tricks
1. Custom Call Recording
Call recording is a feature which many companies like OnePlus and Xiaomi include with their smartphones. The feature is really handy and it comes to the Vivo V9 along with some extra powers. Not only you can enable call recording for either all calls or for numbers which are not saved in your Vivo V9, you can also specify the contacts for whom you want to record calls.

This is a very handy feature for me as I like to record calls which I have with my colleagues so I don’t miss any points of our discussion. However, I don’t record calls from my friends and family as I don’t want to fill up my phone’s storage. The Vivo V9 helps me do that by selecting the custom contacts for which I want to record my calls. To use this feature, go to Settings -> Phone -> Record Settings and tap on “Record Custom calls automatically“. Now tap on the Custom button and choose the numbers that you want to be able to record the calls for.

2. Smart Low Volume Toggle
Another feature that comes with the Vivo V9 that I love is the “Smart low volume” which automatically drops down the ring volume as soon as you lift the phone up and it detects your face. This comes in really handy in situations when you are deciding whether to pick up the call or not. To enable this feature, go to Settings -> Smart Motion -> Smart Low Volume and enable it.

3. Inbuilt Phone Number Identifier
If you tend to receive a ton of phone calls from unknown numbers, this feature will come in really handy. The Vivo V9 comes with a built-in phone number identifier which works exactly like Truecaller and identifies the caller identity.

To enable it, go to Settings -> Phone -> Online recognition of strange number and turn it on.

Vivo V9 Camera Features and Tricks
1. Live Photos
Vivo phones are popularly known as camera phones as they take really great pictures. That’s not only because of the camera hardware that Vivo uses but also the software. Vivo’s camera app is great and brings a ton of features which are not found on most smartphones. One of these features is the Live Photo which allows users to record small videos which they can reveal by touching and holding the photo. This is also one of the features that Vivo borrowed from the iPhone. To use the live photo, launch the camera app and tap on the Live Photo icon (marked in the picture below).

2. Voice Control Your Camera
One of the best features of the Vivo V9 camera is the ability to control it using just your voice. The feature comes in really handy when you are in situations where you cannot physically press the shutter button. To enable this feature, first launch the camera app and then click on the settings cog icon at the top right. Here, In the third row from the top, tap on “Voice”. Now, you can just say “Cheese” and the camera will automatically capture the photo for you.

3. Portrait Mode
One feature that iPhone cameras made really popular was the portrait shots. Since the inception of portrait mode on iPhone 7 Plus, most of the Android manufacturers have started including the portrait mode on their smartphones and Vivo V9 is no different. What’s different is the fact that Vivo V9 can take portrait shots from both back and front cameras. To take portrait shots using the camera, just tap on the portrait mode icons before shooting the pictures.

4. AR Stickers
The Vivo V9 also brings the AR Stickers feature which has become really popular in the recent months. To access the AR Stickers, swipe on the camera viewfinder from right to left until you see the “AR Stickers” mode. To change the AR Stickers, first, tap on the smiley icon, and then select the ones that you want to use. Do remember that the stickers will be downloaded before you can use them, so if you are not on a mobile data plan, only download the stickers when you are connected to WiFi.

Other Vivo V9 Tricks
1. Face Unlock and App Lock
As you might know, the Vivo V9 also brings the all-new Face unlock feature which allows users to unlock their smartphone with just their face. However, did you know that you can also password protect your apps using the Face unlock data? Well, you can, and to set that up, first you will have to set up the face unlocking. To do that, go to Settings -> Fingerprint face and password -> Face.

Here, tap on “Add Face data” and follow the instruction to add your face to the phone. Do remember that Vivo V9 Face unlock is not as safe as the FaceID on the iPhone X, so it won’t be used in things like payment and banking. That said, Vivo V9 does allow you to use the Face unlock feature for protecting your apps.

To lock app using the Face unlock feature, tap on the “Privacy and app encryption” option in the Fingerprint, face and password menu. If you have already added the “Face data”, it will give you an option to “Enable facial authentication”. Tap on the “on” button to enable it.

2. Blur Specific Apps in ‘Recent Apps’
The Recents app menu shows mini previews of the apps that you have recently used. If someone is cheeky enough, he can extract your private information from the Recents apps menu. Thankfully, Vivo V9 brings a feature which can blur the cards in the recent apps menu to prevent the data theft from happening.

To enable this feature, go to Settings -> More Settings -> Recent apps, and enable the “Blur Display” option. Once you have done that, you can select the apps that you want to blur in the Recents menu to protect your data.

3. Flashlight Notifications
Another feature that might come in handy is the Flashlight Notifications which as its name suggests, turns on your flashlight whenever you receive notifications. This feature will save you in times when you don’t want to miss out on any notification.
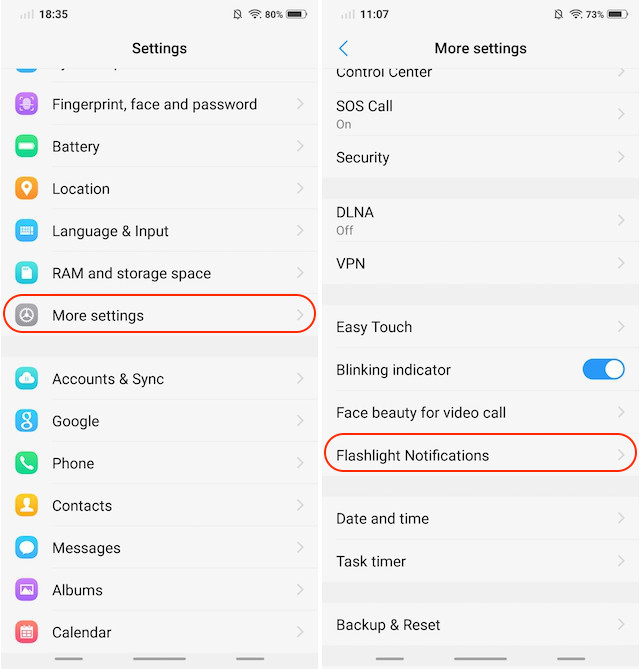
To enable this feature, go to Settings -> More Settings -> Flashlight Notifications and enable it.

4. Dedicated Split-Screen for Messaging
One of the coolest features that the Vivo V9 brings to the table is the dedicated split-screen mode for messaging. The feature basically allows you to seamlessly transform a fullscreen app to split-screen mode whenever you receive a message and tap on the notification.

What basically happens is that you receive the notification in a floating bubble (think Facebook Messenger) and tapping on the bubble will open the messaging app in split-screen mode with the app that you are already on. To enable this feature, go to Settings -> Smart Split -> Message screen splitting and enable it. Here, you can also select the apps for which you want to enable the smart split-screen mode.

SEE ALSO: Vivo X21 UD With Under-Display Fingerprint Scanner To Be Launched in India on May 29
Use Your Vivo V9 Like A Pro With These Awesome Tricks
I hope that you found these tips and tricks helpful and learned something new. Vivo V9 comes with many hidden features and these are just some of the most important ones. If you like this article and want to see more such hidden features of Vivo V9, do let us know by writing in the comments section below.





