Windows 10 brings tons of improvements over its predecessors in terms of performance, functionality, and security, but the one area where people still miss Windows 7 is aesthetics. The Start Menu, especially, remains a sore point, with many old-timers still fondly remembering how the Windows 7 Start Menu looked less schizophrenic than the new version. So today, we will show you how you can bring back the Windows 7 Start Menu to Windows 10. To do that, we’ve rounded up 4 apps to customize the look and feel of your Windows 10 PC.
Bring Back Windows 7 Start Menu to Windows 10
To bring back the Windows 7 Start Menu to Windows 10, we neither have to use any command-line tools, nor muck around in the Windows registry. Instead, we will use third-party software, including free, freemium and paid apps, to bring a bit of nostalgia to your Windows 10 PC. If that sounds interesting, read on to know about the best apps to customize your Windows 10 device and bring back the Windows 7 Start Menu.
Method 1: Open Shell (Free)
One of the best ways to bring back the look and feel of the classic Windows Start Menu was by using a free application called Classic Shell. While its development stopped in 2017, volunteers are still maintaining the program on GitHub under the name Open Shell. As of February 10, the latest stable build is 4.4.160 (free), while the latest nightly build is 4.4.163 (free). Download either one to get started. In this article, we will be using the stable build for demo purposes.
- Install Open Shell and click on the Start button on the toolbar. You’ll see a menu popup that like the one in the screenshot below. To access advanced settings, select the ‘Show all Settings’ checkbox [1] at the top of the Settings window. You can also change the start button style by using the options at the bottom [2]. Remember to click on ‘OK’ [3] once you’re done changing the settings.

Note: The setup page will appear only the first time you click on the Start Menu. Thereafter, you’ll get a regular Windows 7-style Start Menu every time you hit the Start button. To access Open Shell settings again, right-click on the Start button and select ‘Settings’.
- The default setting is for the Windows 7-style Start Menu, but you can also opt for Classic (Windows XP-style) and Classic with two rows. As for skins, the default is Metro (left), but you can also opt for Aero (right) and several more.
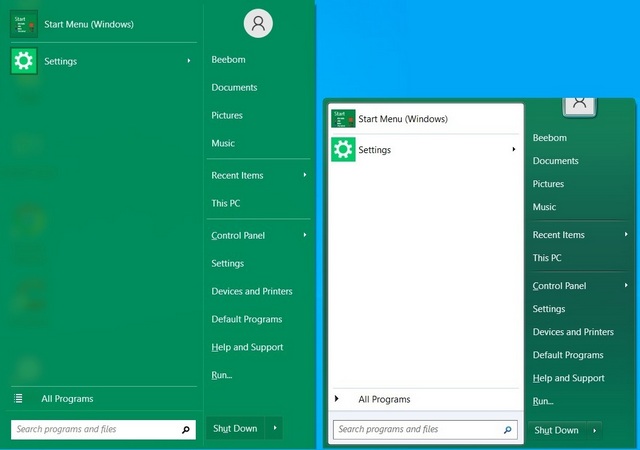
There are a whole bunch of settings you can change to personalize the Start Menu aesthetics and functionality to your heart’s content. The software is fully free, which means you get all the features without any restrictions.
Method 2: StartIsBack (Free Trial)
If you’re ready to pay for your nostalgia, a little-known Windows 10 app called StartIsBack is an even better option to get back your classic Windows 7 Start Menu. It comes with a free 30-day trial, but costs $3.99 for a full license. It’s a great, inexpensive way to get back your Windows 7 Start Menu in Windows 10, and the one that I personally used in my Windows 8/8.1 installations back in the day.
- To get started, download StartIsBack (free trial) and install it on your computer. You can start personalizing the Windows 7-style Start Menu by right-clicking on the Start button > Properties. In the configuration window, click on the ‘Appearance’ tab to change the Start button to an exact replica of the Windows 7 design.
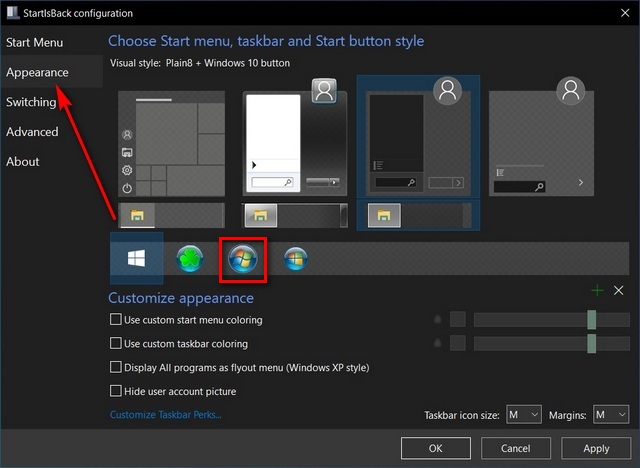
- By default, StartIsBack will use the system theme, which is why I have a dark Start Menu (screenshot on the left). However, you can manually configure the settings to use the dual-tone Start Menu that looks straight out of Windows 7 (screenshot on the right).
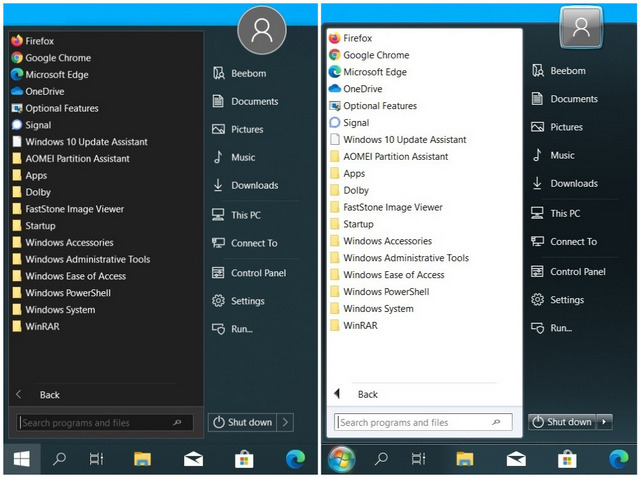
As it’s name suggests, StartIsBack truly brings back the Windows 7 Start Menu to Windows 10. I can personally vouch for the software, having used it on multiple Windows 8/8.1 and Windows 10 PCs. It is extremely lightweight, comes with no advertisements and has zero bloat. I highly recommend this app to get back the Windows 7 Start Menu in Windows 10.
Method 3: Start Menu X (Freemium)
Another cool app you can use to bring back the Windows 7-style Start Menu to Windows 10 is Start Menu X. It comes with a free version that offers most of the features of the ‘Pro’ version, but with a couple of exceptions that we’ll discuss later. You can also opt for a 30-day free trial of the Pro version with all the bells and whistles.
- Download and install StartMenu X (freemium). Once installed, click on the Start Button and you will see an expanded Start menu, like in the screenshot below.

- You can also reduce the size of the Start Menu to single- or dual-columns to look more like Windows 7.

- To configure Start Menu X, right-click on the notification area icon [1] and select ‘Options’ [2]. Note that the icon might be hidden behind the arrow [3] next to the notification area.

- From the configuration window, you can control almost every single aspect of the software in terms of aesthetics and functionality.

Note: The free version does not include a ‘one-click’ Start Menu, which means you have to click more than once to access it. It also does not have tabs. Both features are available in the ‘Pro’ version that costs $9.99.
Method 4: Stardock Start10 (Free Trial)
Another popular program to get back the Windows 7 Start menu in Windows 10 is Start10 by Stardock. The developer is well-known for making Windows customization programs and, has been in the business for the better part of two decades. The program comes with a free 30-day trial, but the full version will cost you $4.99. Note that you will need a valid email address to complete the setup process.
- Download and install Start10 (trial). Once you’ve completed the installation setup by confirming your email ID, this is what your default Start10 Start Menu will look like. Of course, you can also change the Metro UI look to the classic dual-tone Windows 7 style.

- To configure the software, right-click on the Start-button > Configure. You’ll see the following window, where you will be able to make all the configuration changes.
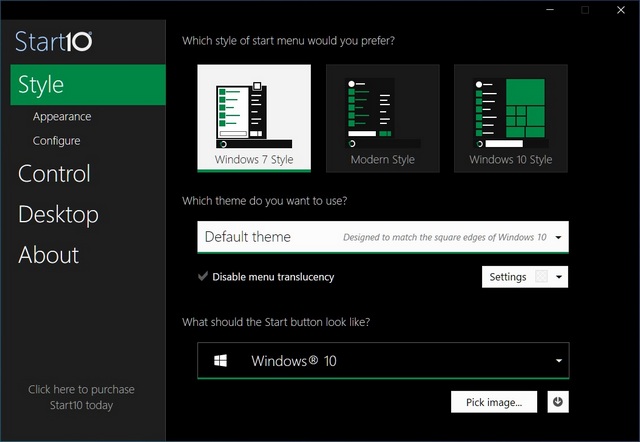
There are a whole host of ways to configure the Stardock Start10 Start Menu. You can choose the design for the Start button and the icons, as well as select a custom texture for the Start Menu. There are plenty of other settings and options for you to play around with as well.
Bonus: Unpin Live Tiles in Windows 10 Start Menu
Another way to reduce the clutter on your Windows 10 Start Menu is by unpinning all the massive tiles. You can unpin all Start Menu tiles, irrespective of whether they are ‘Live’ or not. That way, you will have a more streamlined look akin to Windows 7.
- To disable Live Tiles on the Windows 10 Start Menu, right-click on any such tile and select ‘Unpin from Start’. Unfortunately, there is currently no option to unpin them all at once, so you need to unpin them one at a time.

- Once you unpin all the tiles, you’ll be left with only the ‘All Apps’ list on the left for a much cleaner and leaner Start Menu, like you see in the screenshot below. Not quite the Windows 7-style, but it’s a huge improvement nonetheless.

This is the easiest way to change the look and feel of the Windows 10 Start Menu on your computer. It doesn’t require you to download any additional software or spending any extra money. So go ahead and try out this method before downloading any apps to customize your Windows 10 machine.
Personalize Your Windows 10 PC With the Windows 7 Start Menu
The Windows 10 Start Menu is essentially a cleaner version of the Windows 8 Start Menu, and retains the same tile-based UI that created a massive controversy back in the day. It might make some sense in touchscreen devices, but is a waste of space on regular laptops and desktops. The multi-color tiles are also an aesthetic nightmare and are highly annoying when using a mouse and keyboard. So if you liked the older, streamlined aesthetics of the Windows 7 Start Menu as much as I did, you now know how to get it back.
Now that you know about the best apps to customize your Windows 10 PC by bringing back the Windows 7 Start Menu, you should check out our articles on how to disable notifications in Windows 10, as well as how to remove all ads from Windows 10. Also, make sure to keep your PC temperature in check to prevent slowdowns and unusual degradation in battery life. Finally, depending on your experience with Windows, check out our tips and tricks for Windows beginners or advanced tips and tricks for power users.






