Let me paint you a picture. You open up your internet browser and try to access a website that you visit frequently. But this time, instead of the website opening up as usual, you are greeted with the “403 Error: Forbidden” message. That means you have been restricted access to the website. Now, why did this happen all of a sudden? What does the “403 Error: Forbidden” message actually mean? Is this a problem from your end or their servers? What can you do to fix this error? To answer all of your questions, we have compiled this detailed article on what is 403 Forbidden error and how to fix it.
403 Forbidden Error: What it Is and How to Fix (2023)
It is important that you take a methodical approach to understand all that there is to know about the “403 Forbidden Error.” So, to make things easy for you, we will first explain what is “403 Forbidden Error.” Secondly, we will talk about the various reasons you may face this error, followed by a list of the top fixes to help you resolve the “403 Forbidden Error” with ease. So keep reading and use the table below to
What is the “403 Forbidden Error”
Simply said, the “403 Forbidden Error” is an HTTP denial error that you get when you do not have permission to access the data available on a website or the webpage you are trying to access. This means that the website is able to identify your request but is unable to authorize you to view the contents of the website or the webpage. At its core, this is an issue with the website itself. The administrator of the website has made certain contents of the website or the web page inaccessible to you. In certain cases, this may happen due to technical issues with the web server or from your end.
It is called the “403 Forbidden Error” because that’s how the HTTP status code describes the issue. The “403 Forbidden Error” can look different and bear different names depending on the websites you visit. The most common variations of this error are –
- 403 Forbidden
- HTTP 403
- Forbidden
- HTTP Error 403 – Forbidden
- HTTP Error 403.14 – Forbidden
- Error 403
- Error 403 – Forbidden
- Forbidden – you don’t have permission to access [directory] on this server
Why Are You Receiving the “403 Forbidden Error”
Technically, there are two primary reasons why you may face the HTTP 403 Forbidden error code:
- Either, the administrator(s) of the web server have set up stringent permissions and restrictions that are meant to properly restrict you to view the contents of the website or the webpage.
- Or, the administrator(s) of the web server has improperly set up restrictions and access permissions, making the content of the website or the webpage invisible to the user, which is technically not supposed to happen.
While the reasons for the 403 Forbidden error might intimidate you, there are some simple fixes that can help you get rid of the issue. You can learn how you can get rid of the 403 Forbidden Error. However, do note that the below-mentioned fixes will only apply and work if the 403 Forbidden error is due to an administrative mistake or any sort of technicality from your end.
Top 9 Methods to Fix the “403 Forbidden Error”
1. Try to Refresh the Page
The first solution that you must try is to refresh the web page or website. In most cases, this should fix the issue and load the contents of the website or the webpage. If that’s not the case, the issue is due to something else, so keep reading.
2. Check Your Internet Connection
There could be an issue with your internet connection as well. A slow or unstable connection can lead to buffering and timing out your sent access request to the web server. This can prompt the HTTP to show the “Forbidden Access Error Code 403.” This error could also happen due to corrupted cached data stored by the router, which allows you to load websites faster. So, the thing that you could do next is to check whether or not your internet connection is working as intended.
If you are on your mobile device or PC, try to disconnect from your Wi-Fi network or your cellular network and turn on airplane mode for 30 seconds before switching it back off. Now, reconnect to the internet and try accessing the website. If the issue is resolved, then you can use your favorite website again!
If you’re still receiving the 403 Forbidden Error message, try to restart your router. Switch off the router for 30 seconds and then switch it back on. Connect to the network and try to access the website again. If you are still unable to access the website even after these steps, you need to head over to the next fix.
3. Check Whether Website URL is Correct or Not
It is possible you may have misspelled the URL for the website you are trying to access. Hence, make sure that the address you’re entering is of the website you wish to access and not of any directory. For example — website addresses usually end with .com, .net, .org, and so on. Directories usually end with “/”
Most web servers, by default, disallow the direct search of directories, for security measures. Hence, if you type anything other than the web address by mistake, you could get the 403 Forbidden Error.
4. Clear Browser Cookies and Cache
Your web browser caches data from the various websites that you visit. This helps you to load websites more quickly. In rare instances, your web browser’s cached database may become faulty or corrupted. This can mean that the web server is recognizing your request as faulty, so deleting your web browser’s cached data can resolve the 403 Forbidden Error Code.
Also, your web browser stores cookies that are integral for websites to function properly. Now, in some cases, your browser cookies could also get corrupted. This will make the access to the website faulty, making it difficult for the website to store and collect bits and pieces of information that make the website work as intended. In this case, it can trigger the webserver to reflect a 403 Forbidden Error in response to your access request.
Note that the technique for deleting your browser’s cached data and cookies will vary based on your preferred browser. To demonstrate the cached data and cookies cleaning technique, we are using Google Chrome below. To delete the cached data and cookies on Chrome, follow the below steps:
- First, open the browser and click the three dots icon at the top right corner of the browser.
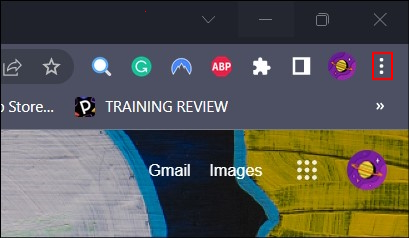
- From the drop-down menu, click on “Settings.“
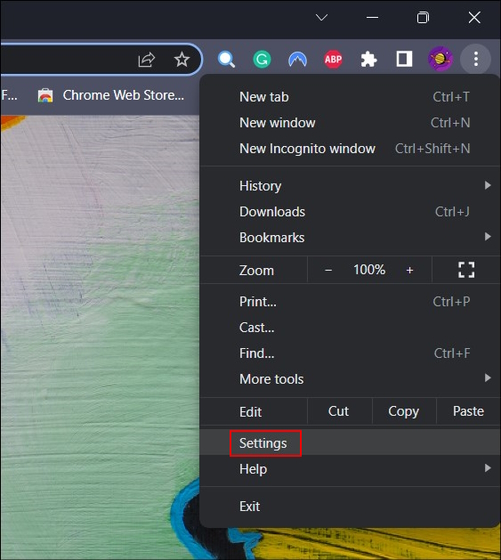
- Once you are in the Settings menu, select “Privacy and Security” from the left sidebar.
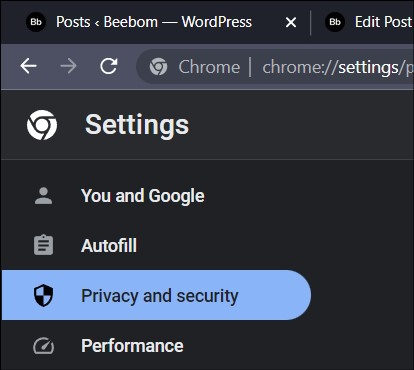
- In the Privacy and Security menu, you will find the option to “Clean Browsing Data.” Click on that.
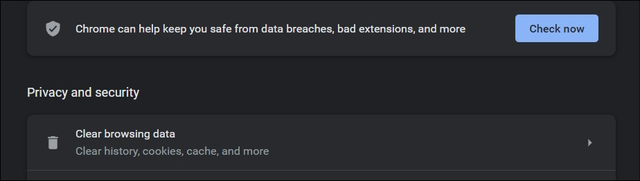
- In the pop-up window, select the “Time range” as “All time” and check the box that says “Cached images and files” and “Cookies and other site data.” Finally, click the “Clear data” button.
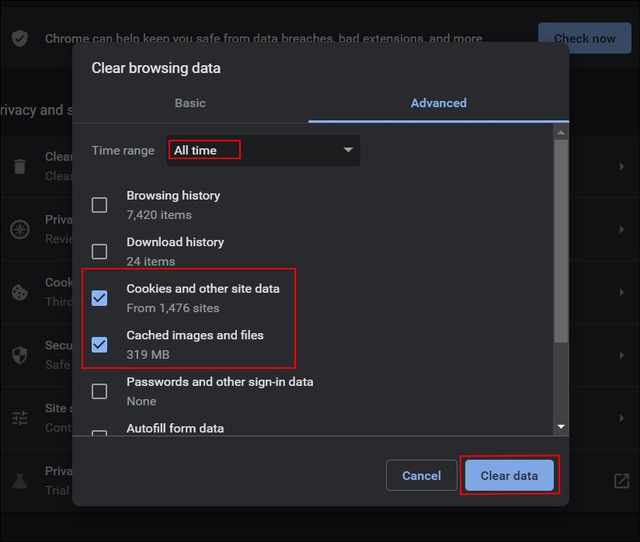
After completing the process, you can proceed to access the website again. If still get the 403 Forbidden Error, continue reading to see our other fixes.
5. Check if You Have Permission to Access the Website
If the website you are trying to access needs you to log in before you can access its contents, then also you can get the 403 Forbidden Error. Typically, the web servers are optimized to let you know that you must log in before you can proceed further. However, if the servers are not configured properly or have inappropriate optimization, then it can throw the 403 Forbidden Error. So, make sure you are logged into the website, and that the website is operational.
6. Contact the Website Administrator
One of the best things that you can do is contact the owner of the website directly. Find out the contact details of the website you are trying to connect to. Once you have the details, make sure to take a screenshot of the 403 Forbidden Error Page along with all relevant details that might help the web server administrator replicate the issue. This is a sure-shot way to fix the 403 Forbidden Error.
7. Connect/ Disconnect to VPN App
If you are using a VPN app, the chances of you receiving the 403 Forbidden Error increase as some websites block access to their servers via virtual IPs. In such instances, we will advise you to disconnect from your VPN and try to access the website again.
In the case, where you are not using a VPN and still getting the 403 Forbidden Error, we advise you to use a VPN. As for which VPN to use, you can check out our guide listing the best VPNs for Windows. After going through the article, you can select the VPN that suits your needs the best and then try to visit the website. If you still receive the error 403 Forbidden, you can tinker around and try switching servers to see if it works or not.
8. Contact your ISP
At times, it might happen that your internet service provider or ISP has restricted access to the website due to regulations or other reasons. In this case, the website shows the 403 Forbidden Error when you try to access it. In this case, it is good to let your ISP know that you are facing this issue. Your ISP might be able to help you.
9. Patience Is Always a Virtue!
I know you are frustrated. You may have tried every fix, but none of them worked. This is where you need to stay calm. Take it easy, grab a cup of coffee, go for a walk, and play with your pet. In some cases, the issue gets resolved by itself. Give it some time. Return back at a later time and you might be in luck!
Fix Error 403 Forbidden Easily and Access Your Favourite Websites
We hope this detailed article on what is the 403 Forbidden error and how to fix it helped you resolve the issue. However, always remember that not every fix is applicable to everyone. So, we suggest you try out all the fixes suggested above to find the one that works for you. Also, if you have ever encountered an issue along the lines of Error Code 1020 “Access Denied” and scratched your head, you may want to check our article on how to fix Cloudflare Error Code 1020 “Access Denied”. That said, let us know the method that helped you resolve the 403 Forbidden Error in the comments section below. Also, if you find any useful method that we might have missed, do share it with our readers in the comments section.





