NFC Tags are small passive devices that can be used to transfer data to an NFC capable Android phone, when it comes in close proximity of the tag. They are pretty useful, if you like automating repetitive tasks. While it is completely possible to automate an Android phone without using NFC Tags, they do offer an easy way to automate stuff, as well. So, if you have an NFC capable Android phone, here are 8 unique ways to use NFC tags with your Android phone:
Note: You will obviously need an Android smartphone that has NFC capabilities. You can check our article on how to check NFC support on your Android smartphone.
1. Give Guests Access to Your WiFi Network
One of the best uses I have found for NFC tags, is to automatically connect guests to your WiFi network. No more do you need to constantly tell people the (possibly complex) passcode to your home WiFi. All they do, is simply tap their phone on the NFC tag, and voila! They’re connected. To do this, you can just follow the steps below:
- Download, and launch InstaWiFi app. Here, select the SSID (name) of your WiFi network, and the type of security you’re using (most probably WPA2).

- Once done, make sure you have a NFC tag handy, and simply tap on “Write to Tag“. Tap your phone to the NFC tag, and your WiFi details will be written to it.

That’s all you need to do. Now, whenever a guest comes in, they just need to tap their NFC capable device on the NFC tag, and they will be automatically connected to your WiFi network.
2. Direct People to Your Website or YouTube Channel
If you’re a content creator on YouTube, or if you have a personal website you’d like people to easily visit, you can do that with an NFC tag, as well. You just need an app that is capable of writing to NFC tags. There are a lot of apps available, but I’d recommend NFC Tools (Free). It is incredibly easy to understand, and use. Once you have downloaded the app, you can do a lot of stuff with NFC Tags. If you want to direct people to your website, you can simply follow the steps below:
- Launch the app, and tap on “Write“. Here, tap on “Add a record“.

- Select “URL/URI“, and enter the address of the website that you want to direct people to. You can also enter the complete web address to your YouTube channel here.

- Once done, tap on “OK“. Then, tap on “Write“, and tap your phone on the NFC tag you want to use.
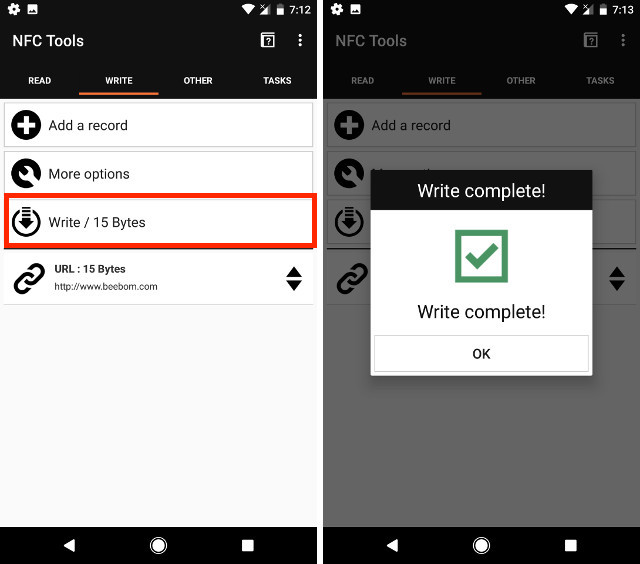
Once you have done that, you’re all set. Anyone with an NFC capable device can scan your NFC tag, and they’ll be automatically directed to the URL you entered. You can explore the app more, and use the options it offers to do a lot more with your NFC tags.
3. Dismiss an Alarm
If you’re like me, and always end up snoozing your alarm, this will definitely come in handy for you. With an app like NFC Alarm Ultra (Free), you can set up your alarm so that it will only turn off if you scan a particular NFC tag with your phone. So, you can place this NFC tag in a place that you will have to get up to access. To do this, just download NFC Alarm Ultra, and follow the steps below:
- Launch the app, and switch to the “alarms” tab. Here, tap on the “+” button to set up a new alarm.

- The app will ask you to add a new NFC tag. Tap on “Add Now“, and tap your phone on the NFC tag you wish to use. Tap on “Proceed“, once the phone recognizes your NFC tag.

- Add the alarm you wish to create, and ensure that you’ve checked the box next to “NFC Only“.

That’s it, you will now have to scan the NFC tag with your phone, to shut your alarm off when it goes off. So, go ahead, and stick that NFC tag someplace away from your bed!
4. Create a Car Mode
If you drive to work, or school, everyday, this one is probably going to be a lot of use to you. You can program an NFC tag to automatically put your phone into the perfect setting you need for your car. You can use NFC tags in your car, to enable Bluetooth, launch Android Auto, launch your music player, and do basically anything you want your phone to do. Here’s how you can set this up:
- Download and launch MacroDroid (Free version, 5 Macros only). Tap on “Add Macro“, and select NFC Tag as the “trigger“, in the next screen.

- In the dialog box that pops up, select “Write New Tag“, and tap on “OK“. Enter a name for the tag. Something like “Car” would probably be best.

- Scan the NFC tag you wish to use. You’ll see a pop up saying “NFC Tag Configured“.

- Then, select the actions you wish your phone to perform. In my case, I’ll turn Bluetooth on, launch Google Maps, and Google Play Music. So, first select “Bluetooth Configure”, and tap on “Toggle Bluetooth“. I’m doing this, so I can scan the NFC tag again when I get out of my car, and have it automatically turn Bluetooth off, as well.

- Back in the Actions screen, this time, select “Launch Application“. From the list of applications, select “Google Maps”; select “Force New”, and tap on “OK”.

- Add another action to launch an application, and select “Google Play Music”, this time.

- Tap on the tick mark on the bottom right of the screen. You will then get the option to add constraints. They’re optional, so just tap on the tick mark again.
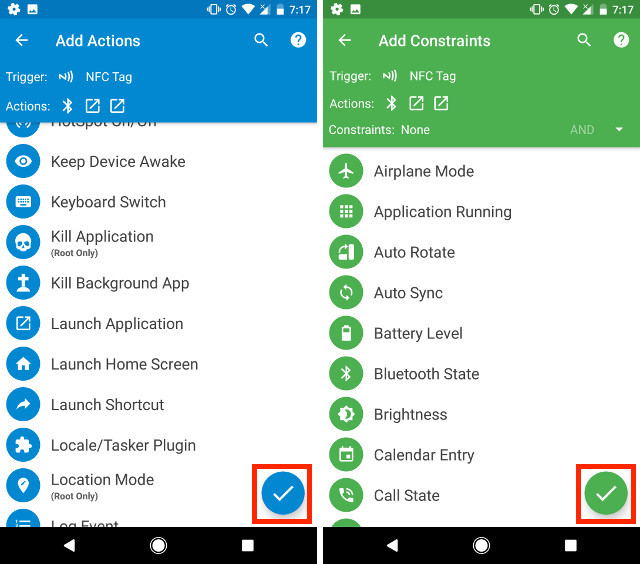
Now you can stick the NFC tag in your car, and every time your phone touches it, it will automatically launch Google Maps, Play Music, and turn Bluetooth on/off. It might seem like a bit too much to set up, but it’ll save you a lot of time.
5. Create a Home Mode
Similar to a car mode, you can also create a home mode. You can put a NFC tag on your door, and program it to basically set your phone up perfectly for you. You can adjust the notifications volume, turn WiFi on, and if you want, you can even have it text someone to tell them that you’re safely home. Here’s how you can set it up, in MacroDroid:
- Launch the app, and tap on “Add Macro“. Choose “NFC Tag” as the trigger, and configure your NFC tag.

- In the Actions page, select “Volume Change“, and adjust the toggles to whatever values you think are suitable for your house.

- Then, add another action; select “WiFi Configure“, and tap on “Enable WiFi“.

If you want to send a text, as well, simply add another action, and select “Send SMS“. Enter the number you want the text to be sent to, and what you want the message to say, then tap on the tick mark on the top right of the screen.

- Once you’re back to “Actions” screen, tap on the tick mark on the bottom right. Do the same for the constraints page.
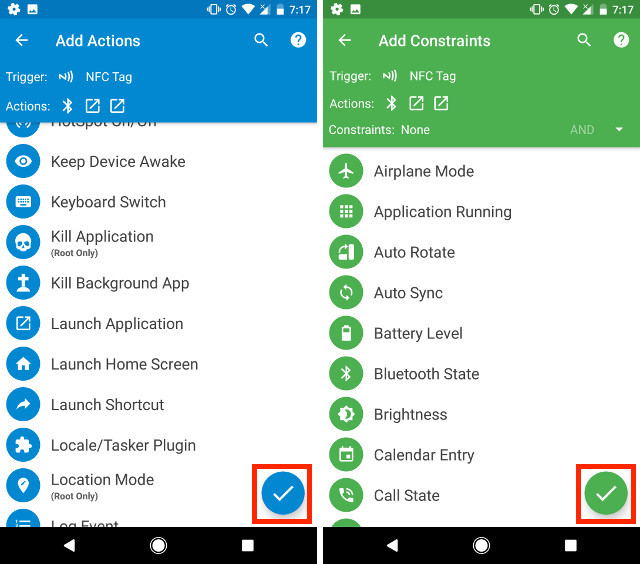
- Enter a name for the macro, “Home” will probably suit most people.

Now, whenever you scan the NFC tag with your phone, it will automatically enable WiFi, and send a text to the person you want. It’s incredibly easy, and will soon become a part of your routine.
6. Create a Bedside Profile
Another clever way you can use NFC tags, is to automatically put your phone into the perfect mode to get to sleep. You can place an NFC tag on your bedside table, and have it decrease the notification sound volume, set an alarm, and increase the alarm volume, as well. To do this, simply follow the steps below:
- Launch MacroDroid, and create a new Macro. Select “NFC Tag” as the trigger, and scan the NFC tag you wish to use to trigger this macro.

- Then, add the “Volume Change” action, and set the volume meters to the value you prefer. Make sure you set the Alarm Volume to a value high enough to wake you up.

- Next, add the “Alarm Clock” action, and set the alarm time.

Once you’re done, just save the macro, and you’re good to go. You can stick this NFC tag to your bedside table, or wherever you place your phone at night, and it will ensure that you have your alarm set up, and that you don’t get disturbed by notifications while you’re asleep.
7. Log Entries for Repetitive Tasks
We all have a lot of tasks that we do on a regular basis. It may be things like descaling the washing machine at home, or changing the filters on an air purifier. And, if you tend to forget when you last replaced the filters on your air purifier, and you don’t want to have to keep writing it down, you can use an NFC tag to automatically add an entry on your calendar for you. Here’s how you can set this up:
- Launch the MacroDroid app, and add a new Macro. Select “NFC Tag” as the trigger for your Macro, and scan the NFC tag you wish to use.

- Next, under actions, select “Calendar – Log Event“. Here, choose the calendar you want to log the event to, and give the event a name.

Once you’re done, you can simply tap on the tick mark, to save the macro. Now, you can simply tap your phone on the NFC tag, and it will automatically log an entry into your calendar, so you don’t need to manually write down the last time you changed the filters on your air purifier.
8. Share Contact Details
If you like, you can even use NFC tags to share your contact details with anyone who wants to have it. It’s very simple to set up, and is definitely an easy way to share contact details for a company, and for other such applications. To set this up, simply follow the steps below:
- Launch the NFC Tools app, and switch to the “Write” tab. Here, tap on Add a record.

- From the list of records, select “Contact”. Fill up the details that you want to share, and tap on “OK“.

- Now, tap on “Write“, and tap your phone on the NFC tag you wish to use.

You’ve successfully set up an NFC tag to share your contact details. Whenever an NFC capable Android phone comes into close proximity to the NFC tag, it will automatically receive your contact details as a vcard, that can directly be saved into the phone, or a Google account.
Bonus:
1. Share Files Using NFC
You can use NFC to share files with another NFC enabled Android smartphone as well. To do this, all you need to do is download an app called “Easy NFC File Transfer“. With this app on your phone, you can simply select the files that you want to send to the other device, and tap the two devices together, to share them.
Download Easy NFC File Transfer from the Play Store (Free)
2. Use Custom NFC Buttons from Dimple.io
Dimple.io is a website that sells NFC buttons that you can stick on your phone. These buttons can be programmed to do whatever you want them to do, and you can simply press them to get that task to activate. The buttons are available in packs, and can be ordered from their website.
Buy dimple.io NFC buttons (starting from $14.99)
SEE ALSO: 15 Best Uses of Old Android Smartphones
Use NFC Tags to Automate Everything on Your Android Phone
NFC tags are very easy to program, and are quite affordable. You can easily buy NFC tags from Amazon. There are a lot of different varieties available, and the prices vary according to the different capacities, and the strength of the adhesive.
So, do you use NFC tags with your Android phone? If you don’t, now is a good time to start, and if you do, and you know of some other great ways to use NFC tags, feel free to share them with us in the comments section below.





