If you use Snapchat a lot, chances are you have found yourself in a situation where you wanted to share a tweet to the ephemeral messaging app, only to realise there was no easy way to do so. Well, it seems Twitter and Snapchat know about you and your issues with sharing. The two social media platforms have collaborated to bring built-in tweet sharing to Snapchat with all the bells and whistles of Snapchat’s photo editing suite. So, here is how to share tweets to Snapchat on iPhone.
Share Tweets on Snapchat on iPhone and Android
As of this writing, the feature is live only on iOS. However, Android support is coming soon. Meanwhile, if you are an Android user and you want to get a similar experience on your smartphone, we have a workaround of sorts that you can try out. You can head over to the iPhone or Android specific section of this how to from the table below.
How to Share Tweets on Snapchat in iOS
Note: This feature only supports sharing public tweets. Protected tweets can’t be shared on Snapchat.
- In the Twitter for iOS app, find the tweet you want to share on Snapchat. In this case, I’m using one of the tweets from the Beebom Twitter account. Tap on the share icon on the bottom right of the tweet.

- You will see a new ‘Snap Camera’ option here, just tap on it.

- Now we’re in the Snapchat app. Right now, you can’t move the tweet around or do much with it. But be patient. Click a picture of anything you want to use in the snap.

- You can now move the tweet around, resize it and rotate it as well. Plus, you get access to all of the usual editing tools that Snapchat offers, so you can edit your snap to your heart’s content.

- Once done, tap on the send arrow. Choose the friends you want to share your snap with, or add it to your story, and that’s it!
Note: If you don’t see the ‘Snap Camera’ option in Twitter, make sure both Twitter and Snapchat are updated to the latest version on your iPhone. Also, in my case, I had to remove Twitter from the Recent Apps screen on my iPhone before the option showed up, so you can try that as well.
How to Share Tweets to Snapchat on Android
While this integration between Snapchat and Twitter will be arriving soon on Android as well, until then, you can use the following workaround to share tweets in your snaps.
- Take a screenshot of the tweet you want to share, and open it in Snapchat. Tap on the three dot menu up top and select ‘Edit Snap’.

- Now, tap on the scissors icon in the toolbar, and draw an outline around the body of the tweet. This will turn the tweet into a sticker.
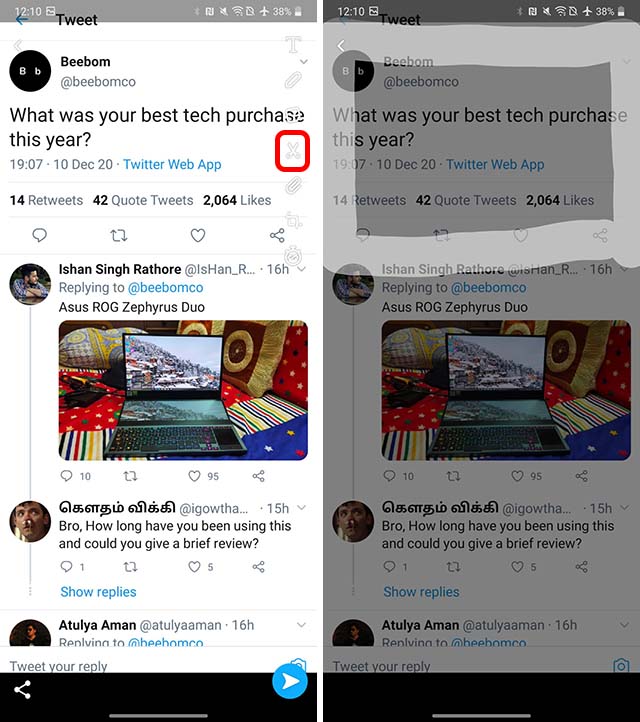
- Abandon the current snap, and click a picture of whatever you want to share the tweet with. Tap on the sticker icon in the toolbar.

- Navigate to the stickers made by you by tapping on the scissors icon as shown below. Select the sticker of the tweet. Resize it and rotate it however you want, and place it in your desired place on your snap.
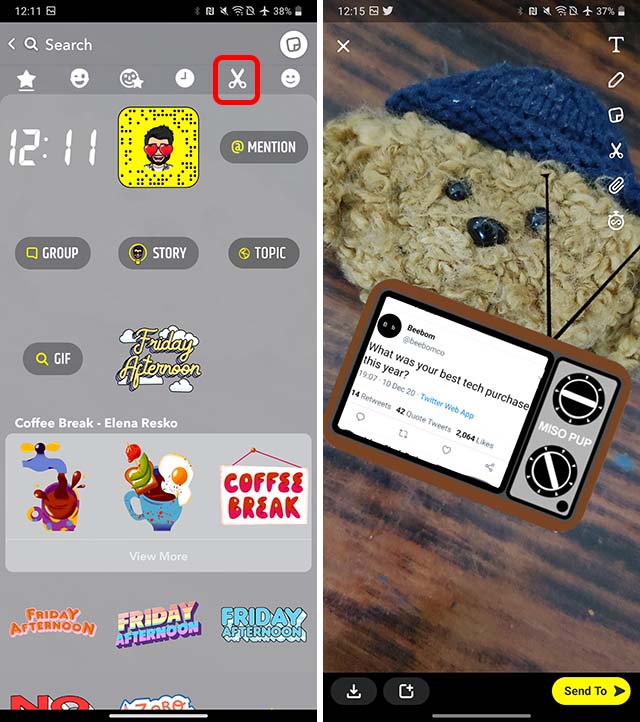
That’s it. Yeah, it’s not as clean as the integration itself is, but until then, this is a fairly decent way of adding tweets into your snaps. What’s more, you can even add the link to the tweet in your snap with the URL tool, so people can view the tweet in Twitter if they want to.
Easily Share Tweets on Snapchat
Personally, I only use Snapchat because I have a couple of really long streaks going on with my friends and family, and I just don’t want those streaks to end. However, if you’re a heavy Snapchat user and you like sharing fun or interesting tweets on Snapchat, this integration should definitely be helpful for you. At least for those of you using an iPhone. For the rest, you can use our workaround above, and yeah, the integration will be headed to Android soon, so stay tuned.





