Jagex, the makers of RuneScape, left us all in suspense when they announced Dragonwilds, a cooperative survival crafting game. Well, RuneScape Dragonwilds is finally here and brings with it the ruins of Ashenfall on PC. However, if you want to have the best experience playing it on your PC or handheld, you will need the properly optimized settings. Considering most players weren’t prepared for this shadow drop, it’s understandable if you feel confused. Thankfully for you, we have tested the game and found the best settings for RuneScape Dragonwilds for both PC and the Steam Deck. So with that, let’s begin.
Best RuneScape Dragonwilds Settings for PC
Before we go into the beefy details, here is a quick list of the best RuneScape settings for PC:
- Quality: Medium
- Frame Rate Limit: Dynamic
- Resolution: 1920×1080 (Highest Resolution)
- Upscaling Mode: DLSS
- Upscaling Quality: Auto
- Anti-Aliasing: DLAA
- Display Mode: Full Screen
- Sharpness: 10
- Frame Generation: Off
- VSync: Off
- Sprint Mode (Gameplay): Hold
Best Graphics Settings for RuneScape Dragonwilds
To reach maximum FPS, I suggest you don’t use High or Epic quality in RuneScape Dragonwilds. We tested the game on two different setups. On one side, we had a high-end PC with a Ryzen 9 7900X CPU and an NVIDIA RTX 4060. In this PC, we tried the Medium settings template with DLSS upscaling. This gave us top-quality game visuals with a constant 70 fps. You can lower the quality one notch, but that will reduce your experience if you love the details in the environment.
On the other hand, we used a budget PC with a Ryzen 5 3600 and an NVIDIA GTX 1650 Super. In this setup, we prioritized performance over visuals. For starters, we used very low-quality settings with FSR upscaling. From the upscaling quality option, we then chose the quality option for upscaling and selected FXAA anti-aliasing. We also enabled frame generation, which helped massively. We achieved a constant 60+ fps and even more than 100 in idle conditions. But what if you don’t want to see if your device can handle the settings?
Optimized Graphics Settings
RuneScape Dragonwilds added a default auto-detect option. This is perfect for those who don’t want to waste any time with fine-tuning. Simply go to the Video tab and select the Auto Detect option for your preference. With a decent to medium PC, go for the Quality option.
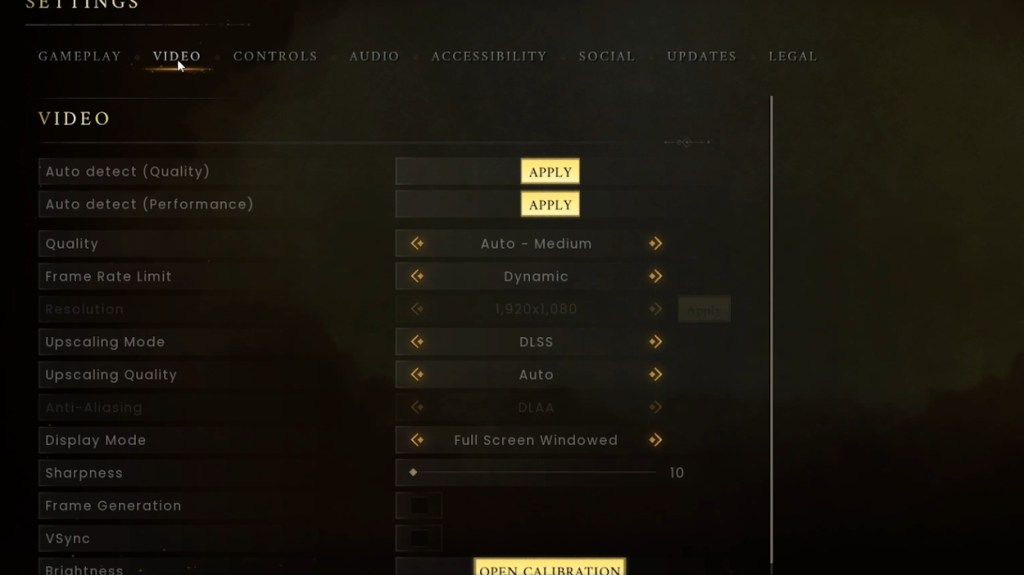
If you think it does not provide a good experience, you might want to choose the performance auto-detect option. While I was testing the very low option, I noticed the visuals weren’t significantly reduced. So, you can play Runescape Dragonwilds without having the best systems available.
Best RuneScape Dragonwilds Settings for Steam Deck
For the ones who want to try out RuneScape Dragonwilds on a Steam Deck, we have the best settings ready. Check the list below and adjust as per your experience:
- Quality: Very Low
- Frame Rate Limit: Dynamic
- Resolution: 1920×1080 (Highest Resolution)
- Upscaling Mode: AMD FSR
- Upscaling Quality: Quality
- Anti-Aliasing: Off
- Display Mode: Full Screen
- Sharpness: 10
- Frame Generation: Off
- VSync: Off
- Sprint Mode (Gameplay): Toggle
Although the settings mentioned above let you run the game at a constant 50 fps, there can be some jittery moments. Unfortunately, as the game is in early access, some nagging issues with optimizations exist. This is the same situation with the PC build as well. I suggest you also have one of the best Steam Deck microSD cards ready to run the game with better loading times.
This concludes our guide to the best settings for RuneScape Dragonwilds. Have you tried our recommended settings yet? Share your experience in the comments below.
SSD is not mentioned in the official requirements section of the game on Steam. However, we ran the game on both SSD and HDD, and the SSD showed improved performance.