- Google Chrome provides shortcuts to quickly restore recently closed tabs: Ctrl+Shift+T on PC, long press on tab switcher on mobile.
- The Recent Tabs menu displays both open and closed tabs for easy retrieval of lost tabs.
- Browsing History keeps a record of all visited websites, offering an alternative method to relocate closed tabs.
Ever closed an important tab while working on something important on Google Chrome? We have all been there sporadically, and it is frustratingly annoying. But what’s done is done. Now the question is how do I get those tabs back? Well, we have a few solutions in store for you, so keep reading to learn how to reopen closed tabs on Google Chrome.
Method 1: Quickly Reopen Tabs with Shortcuts
I bet someone at Google also made the same mistake of unknowingly closing important tabs. That’s why they added a shortcut for it. Just press Ctrl + Shift + T keyboard shortcut. It will instantly reopen the last closed tab, in the same position in the tab switcher.
Method 2: Use the Recent Tabs Menu
One way to reopen closed tabs is by using the Recent Tabs menu. It shows you a list of currently open and last closed tabs. Here is how you can use it to quickly find the tab you just closed and bring it back again. This works on desktop and mobile.
On PC
- On Chrome, click the down arrow icon at the top left.
- This opens the Recent tabs menu. Here, scroll down to the Recently Closed section.
- Find the tab you accidentally closed and click on it to open it again.
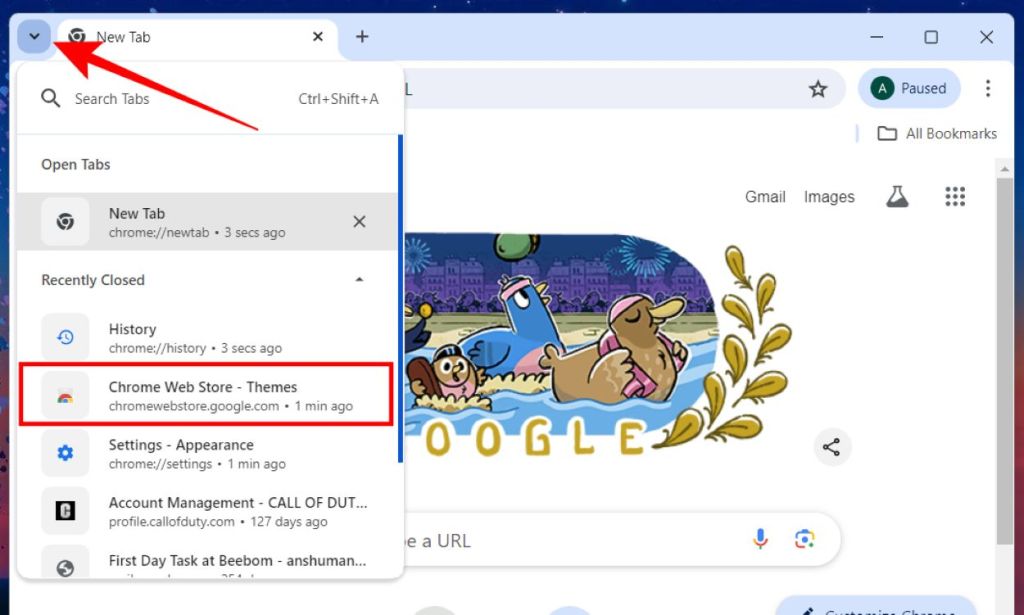
This will reopen the same webpage, most likely where you left off.
On Phone
- Launch Chrome and tap on the 3-dots icon at the top right.
- Select Recent tabs.
- Here, check under the Recently closed category and find the tab you sought.
- To open and restore a tab, simply tap on it.
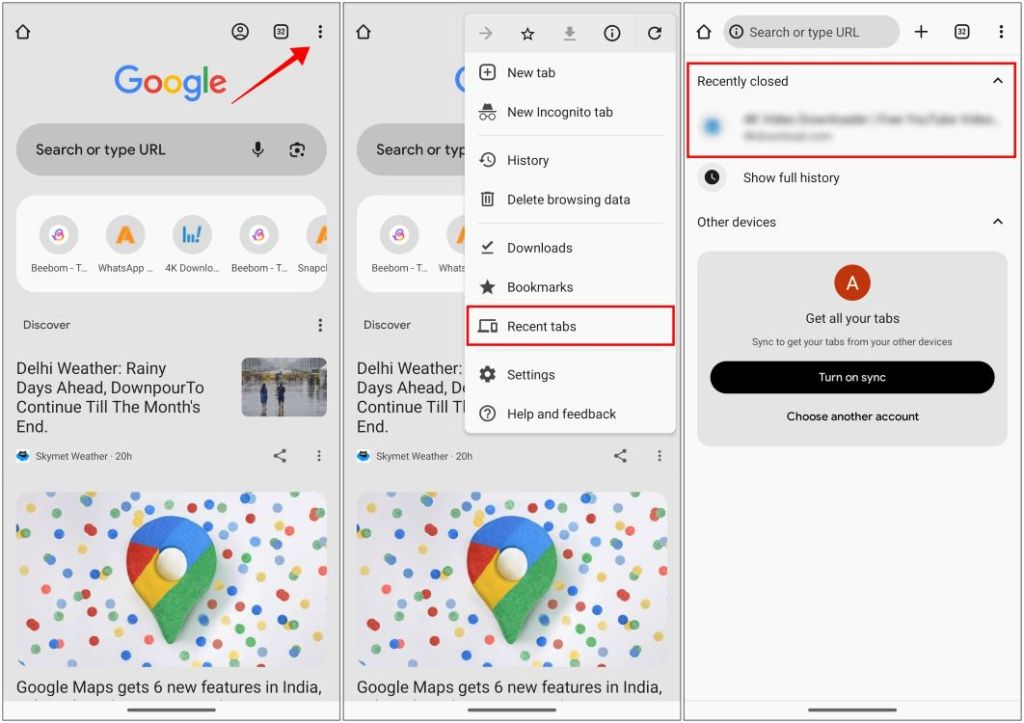
Method 3: Restore Tabs from History
Another more traditional way to find just closed tabs is through your browsing history. Chrome keeps a list of all the websites and pages you have visited. So this can be a good alternative if the above method doesn’t work for some reason.
On PC
- Press the Ctrl + H keyboard shortcut on Chrome to open the History page.
- Browse the webpage that was recently closed, then click on it to relaunch the tab.
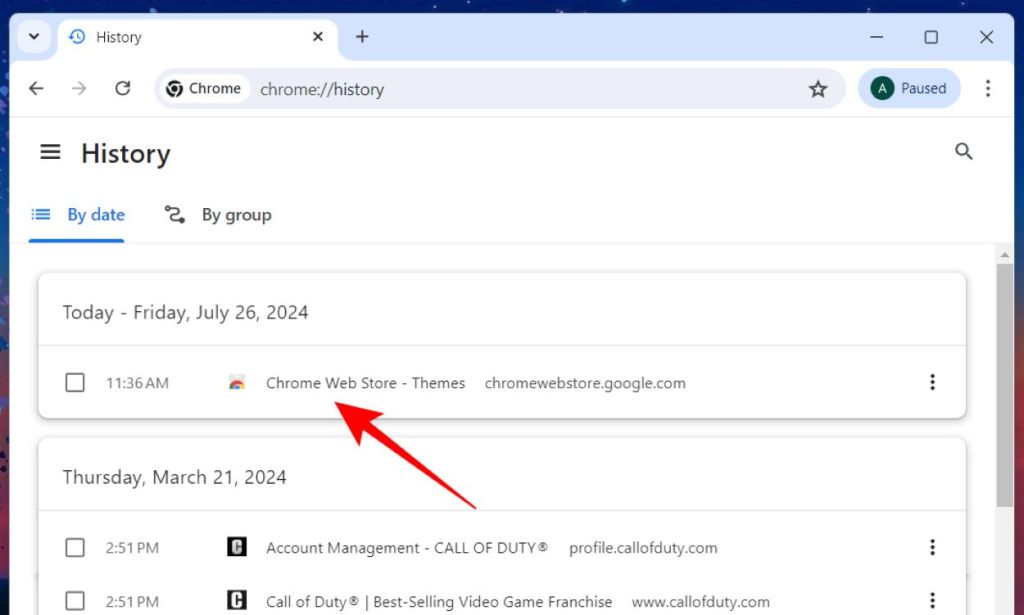
On Phone
- Visit Chrome, and tap on the 3-dots icon at the top right.
- Select History from the overflow menu.
- Scroll down the list of pages you recently closed and tap on the one you wish to reopen.
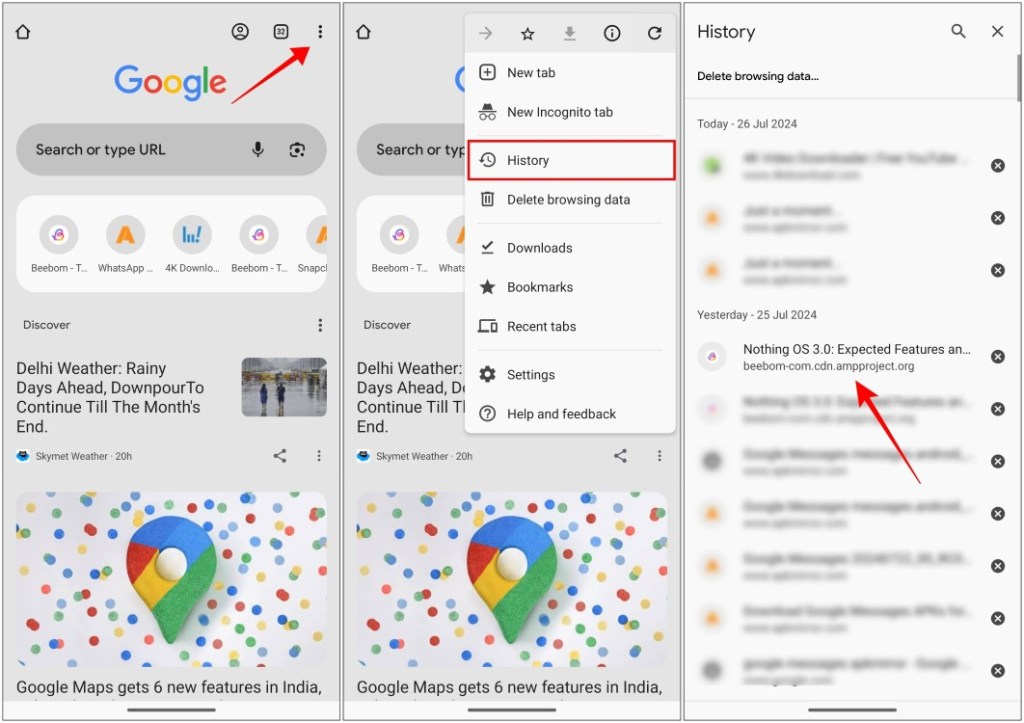
These are all the official ways that you can use to reopen and relaunch your recently closed tabs on Google Chrome. Fun fact: these methods will work on all other Chromium-based web browsers like Microsoft Edge, Opera, and Brave browser. I hope this guide helps you recover your lost work, and in case you have any queries related to this article, then reach out to us in the comments section.






