- The left side of the Minecraft F3 debug screen shows you the game's version, coordinates, and biome, among other data.
- The right side of the F3 debug screen displays info about the Java version, your CPU, and other hardware components
- There are also targeted sections that give you data on certain blocks, fluids, and mobs in Minecraft.
On pressing the F3 key in Minecraft Java edition, a very confusing screen pops up with a bunch of strange, code-looking-like text. Although overwhelming in the beginning, the data on this screen is extremely important and can make playing the game so much easier. To help you understand it, we have compiled this guide. You’ll learn what everything on the F3 debug screen in Minecraft means and how to find exactly what you’re looking for.
What is the F3 Debug Screen in Minecraft
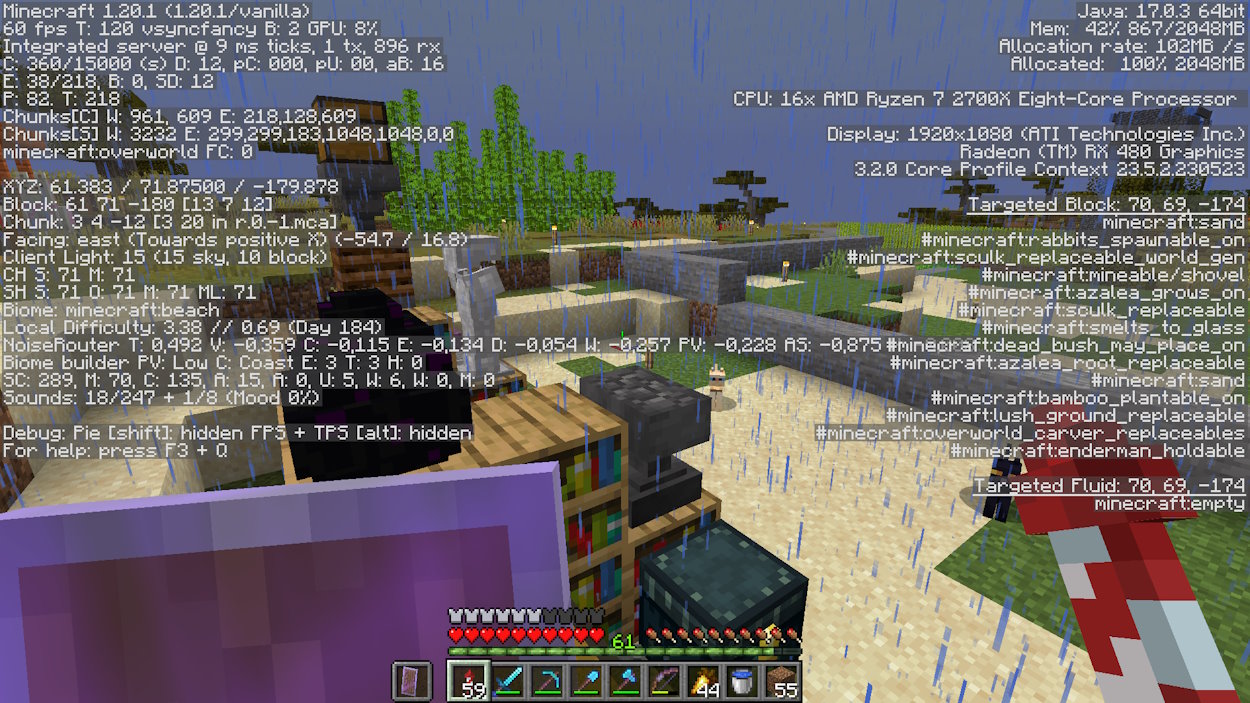
The F3 debug screen in Java Edition is an overlay screen that you can access by pressing the F3 key on your keyboard. It shows many useful pieces of information that’ll help you greatly while playing the game.
You will be able to see technical information and data about your current location, biome, targeted blocks, etc. Using this screen, you can know exactly where you can find the sniffer egg in Minecraft, perhaps all the possible locations for armor trims, and most importantly, how to get back to your Minecraft house.
Left Side of the Minecraft F3 Debug Screen
First Section
The first thing you see on the top left side of the debug screen is the game version you’re playing on currently. If you’re playing with a mod, the “vanilla” will be replaced with the mod name and if you’re playing in a snapshot, the snapshot version will be displayed. Underneath that, you find the following information in the second line:
Displayed Meaning a fps frames per second T: a a is a value for the max framerate option and shows “inf” if unlimited vsync only appears if the VSync is enabled Graphics option fast/ fancy/ fabulous Clouds option fast-clouds/ fancy-clouds, if there is nothing – the clouds are off B: a a is a value for the Biome Blend option GPU: a% a is a GPU utilization percentage
Underneath that, you will find the following information in the third line on the top left:
| Displayed | Meaning |
|---|---|
| Server brand | if you’re playing in a singleplayer world, it will say Integrated server |
| @ a | this value only appears on singleplayer worlds, and it represents the time needed for a game tick to be processed |
| ms ticks | |
| a tx | a is the number of packets sent by the client during a game tick |
| a rx | a is the number of packets received by the client during a game tick |
In the next line of the F3 debug screen on the top left, you will find these:
Displayed Meaning C: a/b a is the number of sections rendered over the total number of sections in the loaded area (b). (s) appears in vanilla because the smart culling is enabled D: a a is the value of the Render Distance option pC: a a is the number of pending chunks to be batched pU: a a is the number of pending uploads to the video card aB: a a is the number of available buffers to use in the batching process
C refers to Chunk in the above section. Chunk is a 384-block tall part of the world that is 16 blocks wide and 16 blocks long. Sections are parts of a chunk, they are 16x16x16 block areas and there are 24 of them in each chunk.
Moving on, you will find these in the next line on the left side of the F3 debug screen:
Displayed Meaning E: a/b a is the number of entities rendered over the total number of entities b B: 0 this value is not used and it’s always 0 SD: a a is the value for simulation distance
For those unaware, render distance represents the number of chunks that are visible to players at once. Therefore, if this is set to 12, which means you can see 12 chunks in each cardinal direction. Simulation distance affects the mob AI and block and fluid updating. If this is set to 8, then mobs will be able to move, the crops will grow, and Redstone will function in 8 chunks in each cardinal direction.
This is followed by these items, which mean:
| Displayed | Meaning |
|---|---|
| P: a | a is the number of particles in the loaded area |
| T: a | a is the number of entities in the loaded area |
| Displayed | Meaning |
|---|---|
| Chunks[C] W: a, b | a is the number of cached chunks and b is the number of loaded chunks |
| E: a, b, c | a is the number of loaded entities, b is the number of entity sections, and c is the number of entity ticking chunks |
| Displayed | Meaning |
|---|---|
| Chunks[S] W: a | a is the number of loaded chunks |
| E: a, b, c, d, e, f, g | a is the number of registered entities, b is the number of ticking entities, c is the number of entity sections, d is the number of loaded or loading chunks, e is the number of ticking or tracked chunks, f is the number of chunks ready to be loaded and g is the number of chunks ready to be unloaded |
In the last line of the F3 debug screen’s first section on the left, you will see the following info:
Displayed Meaning minecraft:overworld/minecraft:the_nether/minecraft:the_end the dimension you’re in FC: a a is the number of force loaded chunks
Second Section
At the beginning of the next section of the left side of the F3 debug screen in Minecraft, you will see:
Displayed Meaning X/Y/Z: x / y / z the exact coordinates of the player
x is the exact coordinate of the player on the x-axis (east or west of the center of the world), y is the exact coordinate of the player on the y-axis (this determines how high or low you are in the world), and z is the exact coordinate of the player on the z-axis (north or south of the center of the world).
Underneath that, you will find the following information:
Displayed Meaning Block: a b c a, b, and c are the coordinates of the block where the player is standing on the x-axis, y-axis, and z-axis, respectively [a b c] these are coordinates of the block in its chunk
In the next line, you can see:
| Displayed | Meaning |
|---|---|
| Chunk: a b c | these are the coordinates of the section |
| [a b in file] | a and b are the coordinates of the chunk in its region (32 x 32 chunk areas) on the x and z axis, and file is the name of the file the chunk is stored in |
Next in the Minecraft F3 debug screen, you will see even more positioning info:
Displayed Meaning Facing: north/south/east/west the cardinal direction you’re facing (Towards positive Z/positive X/negative Z/negative X) which horizontal axis you’re facing (a, b) more directions (explained below)
In (a,b), if a is 0, it means you’re facing south. If it’s positive, you’re facing west, and if it’s negative, you’re facing east. If b is 0, it means you’re looking horizontally, if b is positive you’re looking down, and if b is positive you’re looking up. Underneath that, you will see the following:
Displayed Meaning Client Light a a is the total light level (a sky, b block) a is the light level that comes from the sky, and b is the light level that comes from blocks that give off light, such as torches, lanterns, etc.
Blocks that are directly exposed to the sky during the day will have the maximum value of the sky light, which is 15 and during the night it will be the minimum, which is 0. Check out the full list of light sources in Minecraft.
Furthermore, you will see the following information in the next few lines:
Displayed Meaning CH S: a M: b a and b are the values of the corresponding client-side heightmaps at the player’s position SH S: a O: b M: c ML: d a, b, c, and d are corresponding server-side heightmaps at the player’s position Displayed Meaning Biome: biome biome is the biome you’re in currently Displayed Meaning Local Difficulty: a // b a is the value of the local difficulty in the chunk and b is the clamped regional difficulty. (Day a) a is the number of in-game days passed since the player generated the world
Local difficulty determines the difficulty in a certain area. For example, if it’s high, hostile mobs will spawn with armor more frequently, lightning strikes are more likely to spawn a skeleton trap horse, phantoms spawn more frequently, etc. This value increases the more players are in a certain area.
Under that line, you will be able to see the noise values on the F3 debug screen. They are used to generate terrain and biomes:
Displayed Meaning NoiseRouter a collection of density functions, which compute value for each block T: a a is a noise value for temperature V: a a is a noise value for humidity C: a a is a noise value for continentalness E: a a is a noise value for erosion D: a a is a noise value for depth W: a a is a noise value for weirdness PV: a a is a noise value for peaksAndValleys AS: a a is a noise value for initial_density_without_jaggedness N: a a is a noise value for final_density
The next line shows noise values categorized at the current location:
Displayed Meaning Biome Builder PV: Valley/Low/Mid/High/Peak Based on the PeaksAndValleys value above C: Mushroom fields/Deep ocean/Ocean/Coast/Near inland/Mid inland/Far inland Based on the continentalness value above E: a Based on the erosion value above T: a Based on the temperature value above H: a Based on the humidity value above
The next line in the second section on the left shows information about loaded entities in Minecraft:
Displayed Meaning SC: a a is the number of loaded mob-spawning chunks (first) M: a a is the number of hostile mobs counting toward the mob cap C: a a is the number of passive mobs that spawn on the surface (first) A: a a is the number of ambient mobs (such as bats) (second) A: a a is the number of axolotls U: a a is the number of underground water mobs (such as glow squid) (first) W: a a is the number of water mobs (such as squids and dolphins) (second) W: a a is the number of water ambient mobs (such as fish) (second) M: a a is the number of misc entities
If you are playing with a Minecraft shader loaded in your game, you will see the following details in the next few lines:
Displayed Meaning Shader: path path is the file path of the shader you’re using
Finally, the last line in the second section on the left side of the F3 debug screen shows the details below:
| Displayed | Meaning |
|---|---|
| Sounds: a/b + c/d | a is the number of static sounds (such as while breaking or placing a block), b is maximum number of static sounds that can be played, c is the number of streaming sounds (such as music, music from music discs), d is maximum number of streaming sounds that can be played |
| (Mood a%) | a is the mood value |
Third Section
In the final section on the left side of the Minecraft F3 debug screen, you’ll see if the debug pie and debug charts are visible:
Debug: Pie [shift]: hidden/visible FPS + TPS [alt]: hidden/visible
The last line lets you know you can click an F3 key and a Q key for help. Check out the Additional Debug Options on the bottom of this guide.
Right Side of the Minecraft F3 Debug Screen
The first line on the right side of the F3 debug screen shows information about the current Java version. Underneath that, you’ll find information about the memory used by the game.
The third line shows the current allocation rate, and the final line below shows the amount of allocated memory.
The second section on the right side of the F3 debug screen shows the name of your CPU.
In the next section, information about the display, renderer, and OpenGL of your PC or laptop is displayed.
Targeted Block Section of the F3 Debug Screen
When looking at a block, the targeted block section appears on the right side of the F3 debug screen. This section displays the coordinates, the name, the states of the block, and all the tags that are associated with it.
Targeted Fluid Section of the F3 Debug Screen
When looking at a block or fluid, the targeted fluid section shows up on the right side of the debug screen. Similarly to the targeted block paragraph, you will see the coordinates, the name, and the state of the fluid, as well as all the tags that contain it.
Targeted Entity Section of the F3 Debug Screen
When looking at an entity, this section appears on the right side of the F3 screen. The name of the entity is shown here, making it easier for you to identify what it is.
Additional Debug Options in Minecraft
Here are some of the more useful debug options and what they do:
- Pressing F3 and A keys – reload all chunks
- Pressing F3 and B keys – toggle visibility of hitboxes of entities (mobs, items)
- Pressing F3 and C keys – copies the player’s coordinates and rotation; if held for ten seconds a debug crash appears
- Pressing F3 and D keys – clear chat history
- Pressing F3 and G keys – toggle visibility of chunk borders
- Pressing F3 and H keys – tooltips
- Pressing F3 and N keys – cycle between Spectator mode and the previous one.
- Pressing F3 and T keys – reload textures, models, sounds
- Pressing F3 and F4 keys – opens the game mode switcher, hold F3 and press F4 to choose the mode and release the F3 key to select the mode
- Pressing F3 and Esc keys – toggle pause without pause menu (singleplayer worlds only)
- Pressing Shift and F3 keys – opens the debug screen with the profiler graph
- Pressing Alt and F3 keys – opens the debug screen with the Frame time graph
- Pressing F3 and L keys – generates Performance Metrics
Just like that, you’ve mastered the F3 debug screen in Minecraft. So, now you’re able to always find your way back to your base, know what biome you’re in at the moment, and learn about the specific blocks and mobs. With that, load up Minecraft and put into practice all the knowledge you got from this article.
No, the F3 and F3 + G shortcuts do not show spawn chunks of your world.