Have you ever been browsing the internet on your iPhone and suddenly received a pop-up message saying something like ‘iPhone virus warning’? Such messages are usually put out by malicious actors and hackers. These messages might lead to an unwitting victim sharing their personal information with the hackers, or even installing certificates on their iPhone. While these messages used to be few and far in between, these days they have started spreading like wildfire. However, there’s an easy fix. So, here’s how to remove fake Apple security alerts on iPhone.
How to Get Rid of Fake Apple Security Alerts on iPhone (2022)
Safely Get Rid of Fake Security Alerts on iOS and iPadOS
1. Close the Malicious Tabs Right Away
When you get a security warning, make sure to not tap on the alert, not even try to tap the close button in the popup. The safer way to take on such malicious popups is to immediately close the browser tab.
- Bring up the control center (swipe down from the top corner of the screen or swipe up from the bottom edge of the screen) and then tap the airplane mode icon to turn it on.
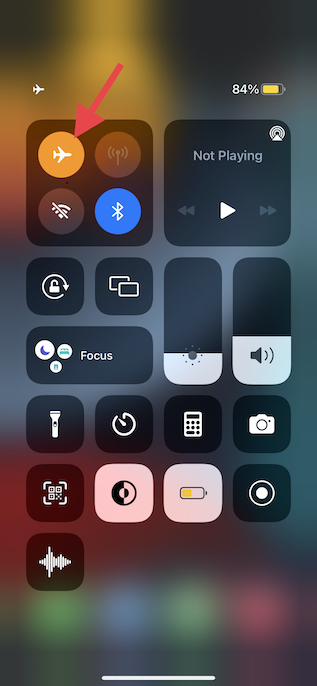
- Next, open Safari and then tap the Tabs icon at the bottom right corner of the screen. After that, tap on the “X” button at the upper right corner of the specific tab to close it.
2. Delete Shady Website Cookies
Apart from letting you clean up the entire history, Safari also allows you to remove specific website cookies. Thus, you can get rid of particular cookies without having to wipe out the entire browsing history.
- Head over to the Settings app on your iPhone or iPad -> Safari -> Advanced.
- Now, tap Website Data. Next, tap on Edit at the top right corner of the screen.
- Next up, select the specific cookie you want to get rid of and hit the Delete button. Do not forget to tap Done at the top right to confirm the action.
3. Block All Safari Popups
To prevent shady popups from showing up again, make sure to enable the native popup blocker.
- Navigate to the Settings app on your iPhone or iPad -> Safari and then make sure that the toggle next to Block Pop-ups is turned on.
4. Block Fraudulent Website Warnings
Safari comes with a built-in feature that allows you to block fraudulent website warnings. Therefore, make sure to take advantage of this security feature to keep the fake website warnings at a fair distance.
- To get going, open the Settings app on your iPhone or iPad -> Safari and then ensure that the toggle next to Fraudulent Website Warning is enabled.
5. Use Reader Mode to Keep Unwanted Ads and Popups Away
One of my favorite features in the stock web browser is the “Reader Mode” which enhances the reading experience by restricting all the unnecessary popups and ads. Notably, you can enable the reader mode automatically for all websites or choose to activate it only on specific web pages depending on your needs.
Enable Safari Reader Mode for Specific Websites
- Open Safari on your iPhone or iPad -> navigate to the webpage where you want to enable the Reader Mode.
- Next, tap on the aA button at the bottom of the screen and choose Show Reader.
Automatically Enable Safari Reader Mode for All Websites
- Go to the Settings app on your iPhone or iPad -> Safari. After that, scroll down to the Settings for Websites section and tap Reader.
- Next, turn on the toggle for All Websites.
6. Block Shady Websites
Thanks to Screen Time, you can easily block shady websites on your iPhone. Whether you wish to shield your kid against offensive content found on specific websites or want to keep nefarious sites at bay, the native website blocker can come in handy.
- Head into the Settings app on your iPhone or iPad -> Screen Time -> Content & Privacy Restrictions.
- Now, ensure that the toggle for Content & Privacy Restrictions is turned on. Then, tap Content Restriction and select Web Content.
- Next, choose the Limit Adult Content option. Under the Never Allow section, tap Add Website and then paste the link of the site that you want to block.
Going forward, these websites will be blocked on your device. Later, if you ever want to make changes, return to this very Screen Time setting and then do the needful.
Note:
- With iOS 15 or later, you can install Safari extensions to further enhance the functionality of the stock web browser. Safari extensions like popup blockers can help you take on annoying popups with ease.
Report Fake Security Alerts to Apple
You can report suspicious messages, and emails to reportphishing@apple.com and abuse@icloud.com. Further, you can also report spam phone calls to the FTC as well as the local police/law enforcement agency.
You can learn more about recognizing and reporting scams and phishing attempts from Apple’s website (visit).
Keep Fake Apple Security Alerts Away from Your iPhone or iPad
Well that’s how you can avoid and remove of fake Apple security alerts on your iPhone. While it’s mostly shady websites that show such ‘iPhone virus warning’ pop-ups, at times renowned websites may also be compromised by hackers. Therefore, it’s always a good idea to never tap on such pop-ups, regardless of which website is showing them. Make sure to only visit legitimate, trusted websites, and don’t download files from unrecognised sources. So, have you ever been faced with the ‘iPhone virus warning’ pop-up? Let us know in the comments below.