Samsung has brought Linux support to its DeX ecosystem. DeX was already a great way to get a full-screen desktop experience without the need of a standalone computer. However, it was not an actual desktop. Samsung is changing that by bringing Linux support which will allow users to use a full blown Linux operating system. Samsung has brought Linux support with almost all the features you will need to get started with Linux. With Linux on DeX, you will be able to carry your whole computer in your pocket. Whether you are developer or just a user who prefers Linux OS, this is a great news. In this article, we are going to show you how you can install Linux on Dex on supported devices so that you can live the future right now.
Update: Samsung has closed Linux on DeX Beta. This is the last chance to test this app as it will be discontinued in February 2020.
Use Linux Operating System on Samsung DeX in 2020
Requirement
- Only a handful of devices are supported right now. In our testing, we are using Galaxy Note 9 (Exynos). Here’s the list of supported devices:
- Galaxy Note 9
- Galaxy Tab S4,
- Galaxy S9 & S9+
- Galaxy S10, S10e, S10+, S10 5G
- Galaxt Tab S5e
- Monitor with Type-C to HDMI connector. It’s recommended to use Samsung’s own connector for better performance.
- For navigation, you can use Note 9’s display as mouse and keyboard. If you want full desktop experience, you can, of course, connect wireless keyboard and mouse.
Installing Linux on Samsung Dex
- Download the latest version of Linux on DeX Beta app (Free) from APKmirror. For some reason, the Play Store link is broken right now and it’s not working. Nonetheless, you can side-load the app from APKmirror, it’s completely safe to use.
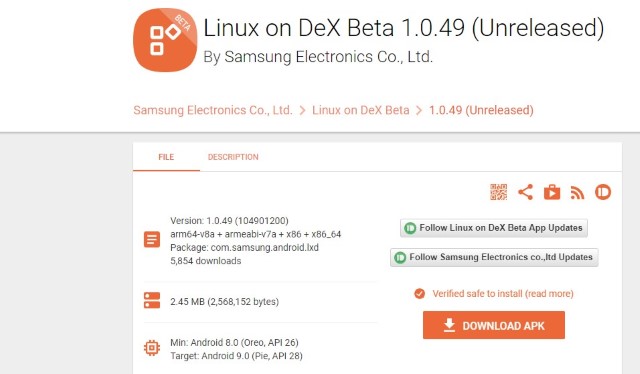
2. Install Linux on DeX Beta app and open it. Tap on the plus button at the bottom and select Download from Server. Now scroll down and tap on the “Download” button. The app will start downloading the required Linux image. It’s a huge file of around 4GB, so make sure you are connected to WiFi.  3. If you face any problem while downloading the image file on mobile, you can download it on your PC first. After it’s downloaded, extract the zip file and import the .img file into the LoD folder on your phone. Now, open Linux on DeX app, tap on the plus button and select Browse.
3. If you face any problem while downloading the image file on mobile, you can download it on your PC first. After it’s downloaded, extract the zip file and import the .img file into the LoD folder on your phone. Now, open Linux on DeX app, tap on the plus button and select Browse.
 4. Here, you will see the .img file, tap on it and provide a name to the container. Now tap on “Create”. The Linux container is now ready to be used on DeX.
4. Here, you will see the .img file, tap on it and provide a name to the container. Now tap on “Create”. The Linux container is now ready to be used on DeX.

Using Linux on DeX
1. Now connect the smartphone using Type-C to HDMI connector to your monitor. Samsung DeX will automatically start on the monitor. If you don’t have a wireless mouse and keyboard, you can use Samsung’s display to navigate DeX. Open the app drawer on DeX and click on Linux on DeX Beta app.

2. After that, click on the container that you have named earlier and then click on the RUN button. If you want to go back to DeX, just hover your mouse at the bottom of the screen for 2-3 seconds, you will get the dock and from there you can close Linux and switch to DeX.

Note: the default user name is “dextop” and the password is “secret”.
How is the Overall Experience?
Frankly speaking, Linux on DeX is fairly responsive and I was surprised to see this kind of performance on a beta channel. To give you a perspective, Linux is running in a container, which is part of the DeX ecosystem, and installed in an app on the Note 9. There are so many layers, yet it performed decently well. There was intermittent lag, but overall applications ran quickly without much latency.

So far, it seems a good alternative for students or developers who want to get started with Linux. To make it clear, it runs Ubuntu 16.04 LTS with Android Security Policy baked in. If you are a beginner in software development, then you can explore plenty of things. For starters, you have access to Terminal. if you are into Android development, there is IntelliJ pre-installed. This version also comes with Geany text editor and Visual Studio Code which is amazing. Alternatively, you can install Vim or any other text editor of your choice. There is a lot of flexibility for developers.
 If you are not a developer, you will find most of the basic apps here. There is Chromium and Firefox for browsing the internet which works pretty great. YouTube worked really well with minor frame drops. Note that the sound will come out of Note 9’s speaker but you can connect and use external speakers if you want to. Users can use the terminal to install packages they want. However, you might find compatibility issues with software. We tried installing VLC using the terminal, and it did install, but couldn’t run because it’s not ARM compiled. Samsung has already stated that only 64-bit ARM built applications will run.
If you are not a developer, you will find most of the basic apps here. There is Chromium and Firefox for browsing the internet which works pretty great. YouTube worked really well with minor frame drops. Note that the sound will come out of Note 9’s speaker but you can connect and use external speakers if you want to. Users can use the terminal to install packages they want. However, you might find compatibility issues with software. We tried installing VLC using the terminal, and it did install, but couldn’t run because it’s not ARM compiled. Samsung has already stated that only 64-bit ARM built applications will run.
 However, there is no reason for consumers to get disheartened as they can use normal Android apps while running Dex and can launch Linux on DeX when they want a complete desktop experience. Basically, it’s a complete package and I am not sure why Samsung isn’t marketing this feature heavily. You can have a PC-like experience with absolutely great performance. It definitely looks like the future. Well done, Samsung!
However, there is no reason for consumers to get disheartened as they can use normal Android apps while running Dex and can launch Linux on DeX when they want a complete desktop experience. Basically, it’s a complete package and I am not sure why Samsung isn’t marketing this feature heavily. You can have a PC-like experience with absolutely great performance. It definitely looks like the future. Well done, Samsung!
Enjoy Linux on DeX
Samsung has done an amazing job of packing a whole desktop opreating system on its smartphone. Linux on DeX program is currently in beta, and surely it will get better with time. When DeX was initially launched in 2017, the performance was choppy and it didn’t exactly feel like a desktop experience.
However, with few revisions, DeX has become a viable and exciting product to use. Powerful processors, high-speed storage, and wider adoption to ARM will make Linux on DeX a great alternative to use in the future. So what do you think? Will you try installing Linux on your Samsung device? Let us know in the comment section below.





