If you’re like me, chances are that more often than not, your Mac’s desktop looks like a clutter of open apps and windows. While Mission Control is helpful in such cases, it doesn’t help with organisation. That’s where macOS 13 Ventura’s new ‘Stage Manager’ feature comes into play. This feature can neatly arrange your windows for you and you can even create groups of apps based on the tasks you’re performing. So, if you want to get started with Stage Manager to streamline your desktop, here’s how to enable and use Stage Manager on macOS Ventura.
Use Stage Manager on Mac (2022)
How to Enable Stage Manager
Enabling Stage Manager is fairly straightforward. Just follow the steps below and you’ll be up and running in no time.
- Open the ‘Control Center’ from the menu bar on your Mac.
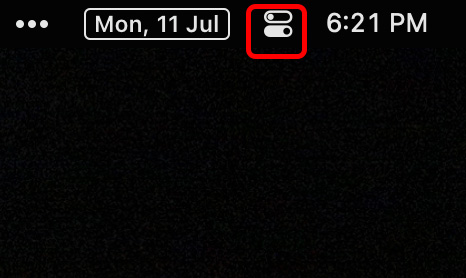
- Here, click on the ‘Stage Manager’ icon to turn on Stage Manager in your Mac.
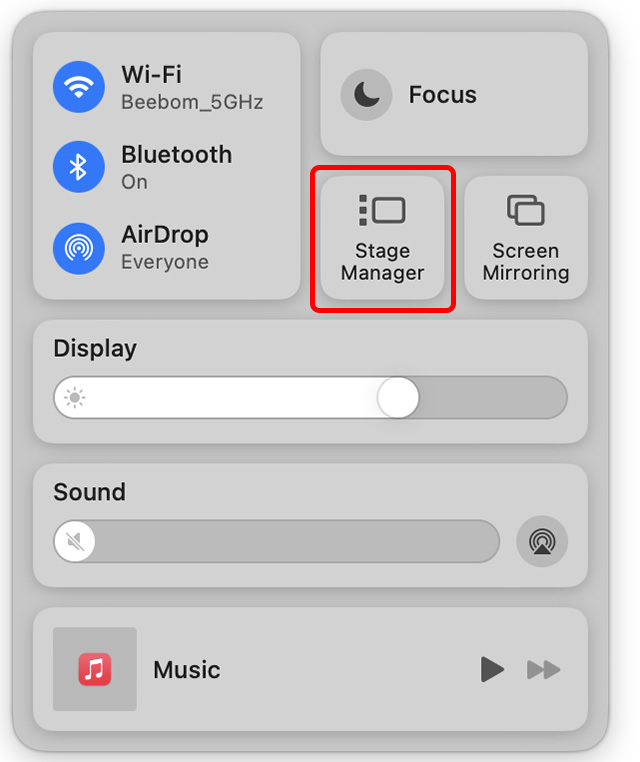
That’s it, macOS Ventura will now automatically stack your open windows, and you can cycle through them with ease. You can click on different apps from the Stage Manager side-bar to cycle through them. Alternatively, you can use the command + Tab shortcut to cycle through apps.
Group and Unground Apps in Stage Manager
How to Group Apps in Stage Manager
By default, Stage Manager separates every single app that’s open on your desktop. However, what if you’re using two (or more) apps together? For example, what if you’re using Microsoft Edge, while also keeping Slack up to keep a track of incoming messages? Fortunately, it’s very easy to group apps together in Stage Manager. Here’s how to do just that.
- With the Stage Manager feature enabled, open any one of the windows you want to group with another one. For example, I’m keeping Microsoft Edge up top as you can see in the screenshot below.
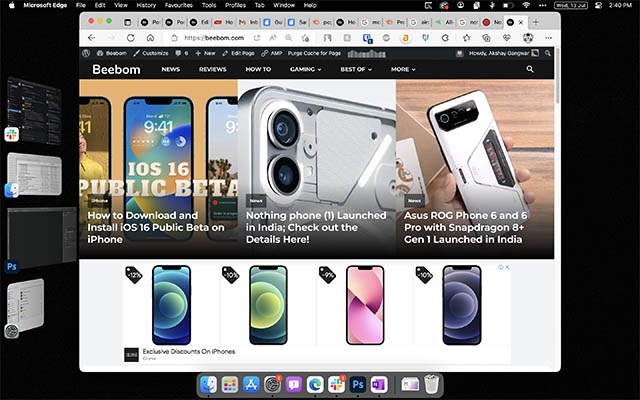
- Now, say I want to bring the Settings app into the same group. Simply drag the settings app from the Stage Manager and drop it into the desktop. That’s it! The two apps have now been grouped together.
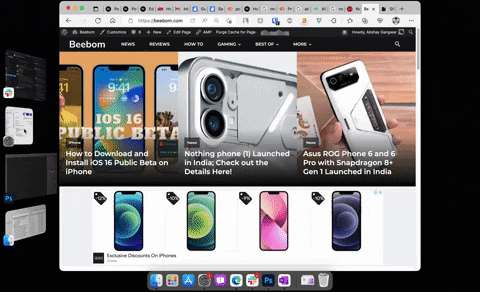
Note: You can do this with two separate apps, or two windows of the same app, etc., depending on your workflow.
Pro-tip: If you have grouped multiple apps or windows together, you can cycle through them by using command + tilde (~).
How to Ungroup Apps
If you’ve grouped apps or windows together, and later want to ungroup them, it’s just as straight forward.
- Open the group of apps (or windows) that you want to separate.
- Now, drag the app you want to ungroup, and drop it into the Stage Manager as shown in the GIF below.
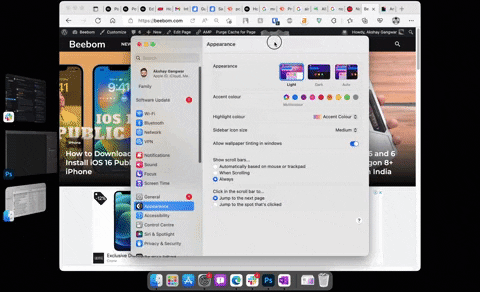
- If you have multiple apps that are grouped together, you can repeat the process to ungroup as many windows or apps as you want.
Show Desktop Items When Stage Manager is Enabled on Mac
Using Stage Manager automatically hides all the icons from your desktop. This ensures that you get a clean-looking workspace to focus on the task at hand without worrying about clutter. However, if you need to access something from your desktop, you can simply click anywhere on the empty area of the screen. This will hide all the open windows and make the desktop icons visible.
Similarly, you can click on any empty space on your screen to hide the desktop icons and get back to work. Or, you can open any of the apps from the Stage Manager thumbnails to hide desktop icons on your Mac.
Turn off (Disable) Stage Manager
Stage Manager, while useful, is not everyone’s cup of tea. If you don’t find the new window management feature useful, or if you just want to temporarily turn it off, you can do so by following the steps below.
- Open Control Center on your Mac, and click on the Stage Manager icon.
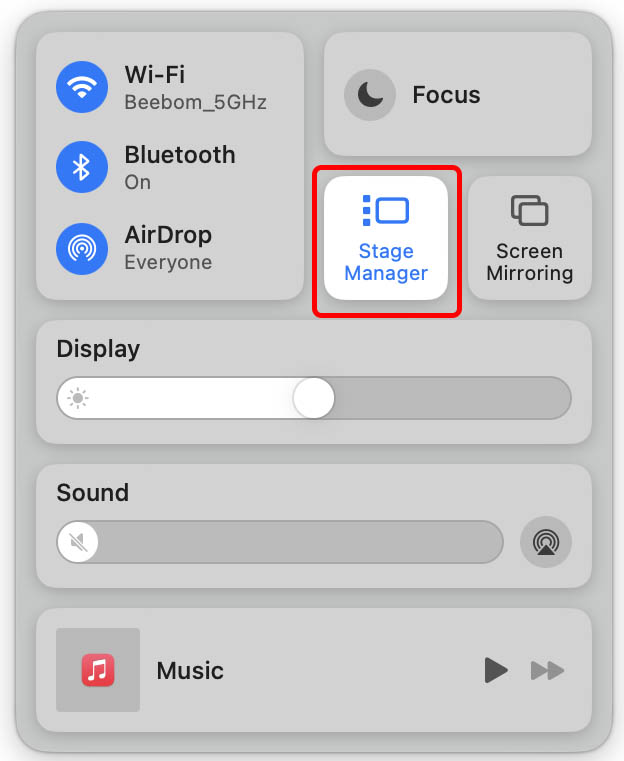
- Now, disable the toggle next to ‘Stage Manager’ to turn off Stage Manager on your Mac.
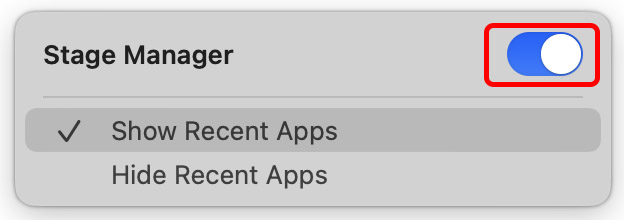
Frequently Asked Questions about Stage Manager in Mac
Which Macs support Stage Manager?
Stage Manager works with all Mac devices that are compatible with (and updated to) macOS 13 Ventura. You can check out the list of macOS Ventura supported devices from the linked article.
Can you resize and rearrange Stage Manager thumbnails?
No, it is not possible to resize and/or re-arrange the Stage Manager thumbnails.
How do you switch between different windows of the same app in Stage Manager?
With the command+ tilde (~) keyboard shortcut, you can quickly switch between different windows of the same app.
Can you quit an app via Stage Manager thumbail?
No. There is no way to quit an app via the Stage Manager thumbnail.
Stage Manager Makes Window Management Easy in macOS Ventura
The new Stage Manager feature makes it quite simple to manage multiple open windows on your Mac. Now that you know how to enable the feature on macOS 13 Ventura, go ahead and try it out. It might just be the thing for you. And if it isn’t, you can always disable it, and go back to using your Mac the way you always have. Either way, let us know your thoughts about Stage Manager and its usefulness in the comment below.






