The realm of artificial intelligence continues to expand endlessly. While the revolution began with ChatGPT and its alternatives, it has now seeped into even images. Therefore, it is now time for AI-powered image editing as Adobe Photoshop is rolling out a brand new update that brings an AI image generation feature called Generative Fill. Learn how to enable and use Photoshop’s AI Generative Fill tool in our guide.
Requirements to Use Photoshop’s Generative AI Tool
Before we begin, there are a few requirements that you must tick off. Make sure to have all of these covered before you proceed.
- A paid Adobe Photoshop subscription: This is one of the essential requirements. Adobe AI Generative Fill is only available to paid Photoshop users; that too in beta at the time of writing this article. As such, you need to have a paid plan. The prices will vary depending on your region. Head on over to the official Photoshop subscription page to begin.
- You must be 18 years or older: Even if you have a paid Photoshop subscription but aren’t 18 years old or above, you will not see the Adobe AI Generative Fill feature. Make sure you have the correct date of birth in your account.
- Only accepts English prompts: As of now, the new AI Generative Fill feature only supports prompts in English. You cannot use this feature in any other language.
- Doesn’t work in China: While a bit particular, the PhotosjAI generative fill feature is unavailable in China. However, Adobe does plan to bring the feature to all customers in the second half of 2023.
How to Use Adobe Photoshop AI Generative Fill Tool
Step 1: Sign up for the Photoshop AI Beta
With everything set and Adobe Creative Cloud installed, let’s begin signing up for the AI generative beta. Follow the steps below.
- Open Adobe Creative Cloud on your PC, and you will see the Photoshop Beta banner. Click on “Try Now.”
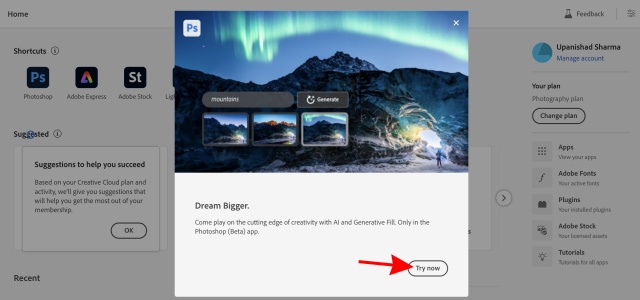
- You will now be led to Adobe’s beta applications section. Next to Photoshop (Beta), click on “Install” here. Wait for it to finish, and then open Photoshop.
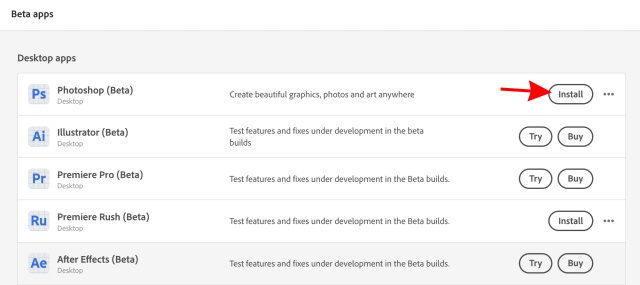
- Upon opening PS, another banner shows you the AI Generative Fill feature. Click on “Try now” to begin.
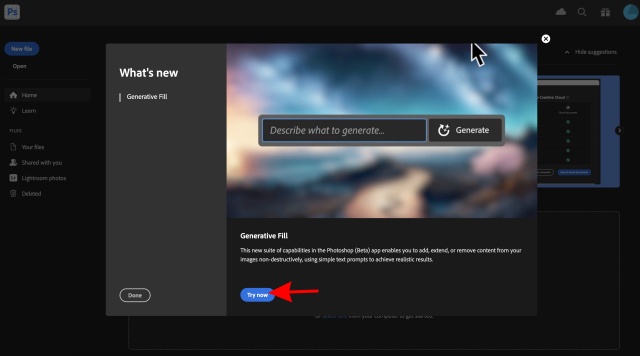
- You might also see some terms and conditions asking you to agree. Click on “Agree” to do so.
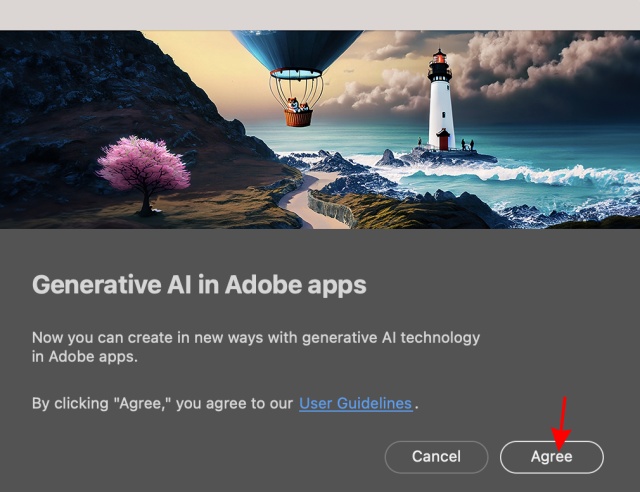
And that’s it! You’re all set to use Adobe Photoshop’s Generative AI feature. Keep on reading to learn how to use it.
Step 2: Use the Adobe Generative Fill Tool
With the generative AI feature enabled, let’s begin using it. For best results, use an image you think has possibilities for expansion. This will allow the AI to experiment with it. Follow the steps below to do so:
- Open your target image in Photoshop beta.
- Using any of the selection tools, choose any area of the image. We are using the Rectangle Select tool. You will now see the Generative Fill button. Click on it.
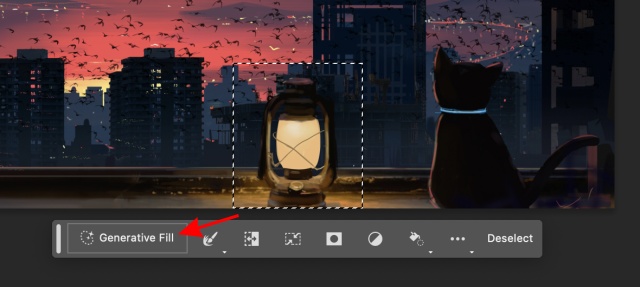
- In the prompt box that opens up, type out your requirement and click the “Generate” button. You can leave it empty to have the AI decide the changes for you.
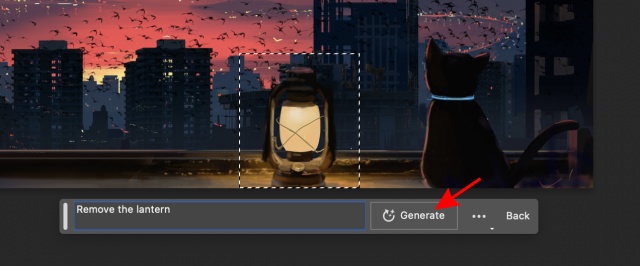
- Now it’s time to wait a little for the AI to finish the process. Depending on the complexity of the request, it can take anywhere from a few seconds to a few minutes.
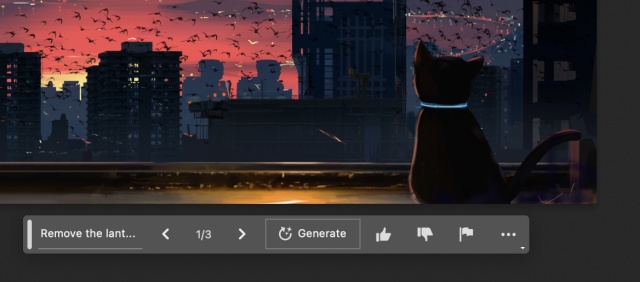
As you can see here, Photoshop AI has done a decent job of removing the object. However, the lantern light remains, which is something to be improved upon.
Adobe Photoshop AI Generative Fill: First Impressions
While not the most polished AI tool out there, Adobe’s first attempt at including an AI feature in Photoshop is quite inclusive. As you can see above, Photoshop AI intelligently identifies and removes objects from their native sceneries easily. You can even write new prompts to achieve different effects or expand the image canvas and have the AI add more details, which is even more impressive.
For example — In the image below, we decided to expand the canvas and have the generative AI fill the empty space based on the existing image. And well, you can see that it did a phenomenal job generating the mountains and matching it to the provided landscape.
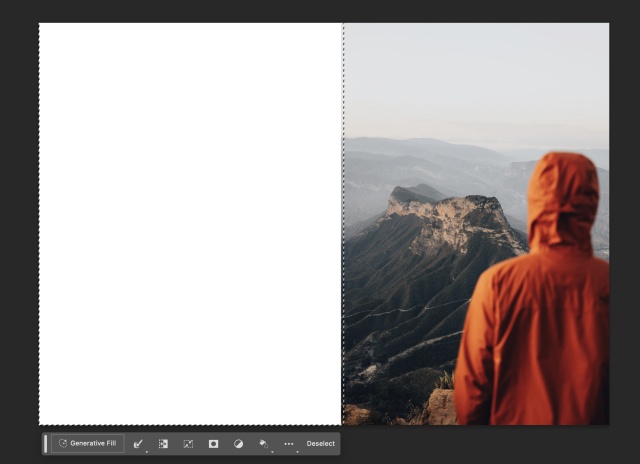
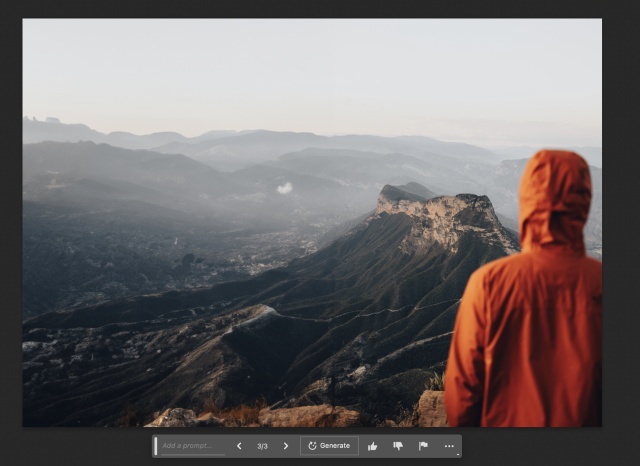
We tried it out with a few other images and, more often than not, reached the desired effect. We were even surprised to see that you can make multiple changes to a single image. This means one can effectively transform an image into something else entirely.


While there’s a chance veteran image manipulators might stick to their ways, Photoshop AI will most likely be used heavily by amateurs. To see Photoshop AI in action, check out our Instagram reel here. While not exactly a chatbot, Photoshop just might find its way into our list of the jobs ChatGPT might replace.





