- Google Maps can be used to create a Trip Planner to help you plan your journey ahead and efficiently.
- You can sort and categorize the places you visit, and even add directions to them.
- Besides, you can share your trip itinerary with your friends to keep them in the loop.
Google Maps is THE most comprehensive map service that millions around the globe use to get directions. Be it for traveling in the city, on road trips, or planning to go somewhere, Maps also hosts a trip planner that you can use to add all the potential places you want to visit during your trip. This makes it easier to efficiently plan and travel to those places without any hassle. Google Maps is one of the best free road trip planners and in this guide, let’s look at how to use Google Maps trip planner to make traveling a breeze.
Step 1: Create a New Google Maps Trip Planner Map
Done booking the tickets and shortlisting the places you want to visit? All that’s remaining is to add them to the trip planner in Google Maps one by one. However, let’s first start off with how to create a new Google MyMaps page.
- Open your web browser and go to Google Maps (website).
- From the left sidebar, click on the Saved tab from the left sidebar to open all your saved places.
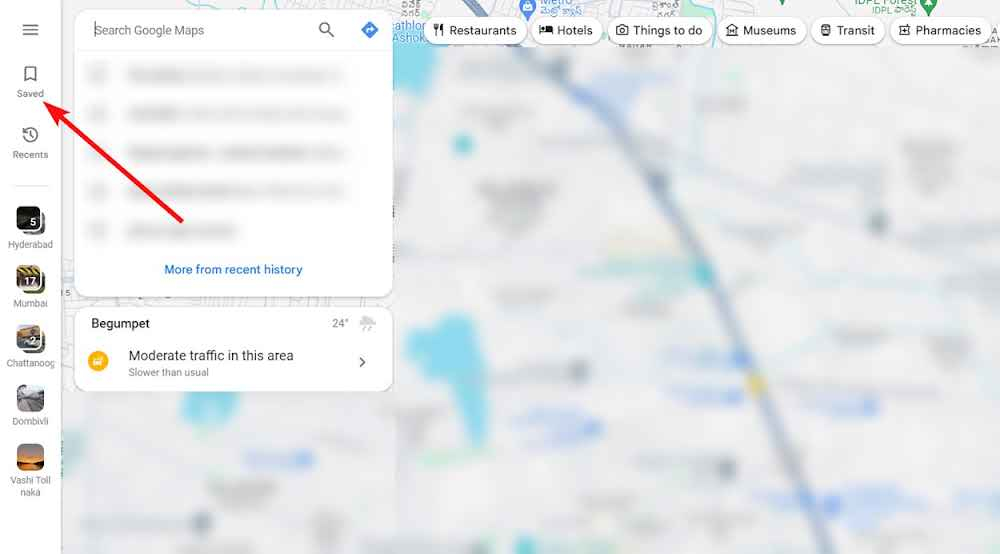
- Here, go to the Maps tab and click on Create Map at the very bottom.
- A new tab should open. Here, click on Create in the popup.
- Click on the Untitled map text field and rename it to whatever you’d like.
And voilà! You just created your own map. Now on to adding places to the map.
Step 2: Add Locations to Your Google Maps Trip Planner
The next step is adding locations. If you already have the locations you want to go to, you could search and add them to the map. However, you can also search right on the map thanks to Google Maps’s comprehensive and up-to-date location information. Here’s how Google Maps’ multiple stops feature works.
- Use the search bar to search for a location or locate it on the map.
- Click on the location you want to visit and in the small box that opens, hit Add to Map.
- Continue doing this for all the places you want to visit.
- Use the Add layer option to categorize the locations. For example, you can have all the eateries in one layer and all the places you want to visit in another.
Add Layers to Map Trip Planner
Adding locations is not the end, as Google Maps also has layers that you can create to store locations of different categories. You can have at most 10 layers. Here’s how to add them.
- Click on Add layer to create a new layer.
- The new locations you select will be added to the newly-created layer. You can rename it as desired.
- Once you add all locations, hit the Individual styles dropdown menu.
- Now, you can sort the places in the sequence of numbers, uniform style, and individual style. They’re all pretty self-explanatory and can be understood once you start using them.
What all the layer styles mean:
- Numbered: All locations in the layer are numbered. This could be useful to plan where to go first and the following places.
- Uniform Style: This can be considered a sub-layer. Changes all locations into the same color.
- Individual Styles: This gives you the ability to assign different icons and colors to each location in the layer.
Creating and adding locations could be a tedious process, but if you’ve already added them, we’re now in the fun part of trip planning, i.e., adding notes, measuring distance, adding directions to places, and customizing the colors of locations.
Add Directions as Layers
The maps trip planner lets you both search for locations and choose them on the map. The latter is what you’ll be doing most of the time. If you’re planning a road trip via Google Maps, this feature could be helpful. Here’s how to add directions as layers.
- Click on the Draw a line option at the top and select Add driving route.
- On the map, select two points A and B, or enter the names of the locations in the text fields, and the directions to the same should appear as one of the layers.
- You can then click on the 3-dots icon and select Step-by-step directions.
- You can add directions for more than two locations and set up navigation.
Step 3: Customize Locations on Map
Customizing places on Maps trip planner can help you sort of add your own filters to better differentiate between places. For example, you can change the location pointer’s color for all eateries to yellow and all monuments to blue.
Maybe arrange them in a way that blue indicates you’re supposed to visit them on a particular day and yellow indicates you’ll visit them the next day. There are endless possibilities. Here’s how to customize map trip locations.
Changing the Colors of Pointers
To change the color of the location pointers, all you need to do is click on one of the pointers > color bucket > choose a color and/or an icon. This way, you can have different colors and icons for different layers of the maps.
A good example would be if you change the colors of places you want to visit to Orange and all the eateries you want to visit to Blue. You can also change the individual pointer colors by selecting the “Individual styles” option.
Rearranging Locations
You can rearrange the contents and places in a layer by dragging and dropping them above or below other places or layers, thereby eliminating the need to manually add or remove the locations.
Changing Map Style
If you prefer plotting on a satellite or terrain map, you can change the base map style by clicking on the down arrow icon on the “Base map” section and choosing your preferred type of terrain. Maps such as Terrain, Satellite, and regular-styled ones are pretty good.
Step 4: Access the Saved Map on Your Phone
The map once saved in Google Maps can be accessed on both your phone and PC. Here’s how to access it on your phone:
- Open the Google Maps app and go to the Saved tab from the bottom.
- Scroll to the bottom and tap on Maps.
- Select the map you created earlier and tap on View map legend.
- You should see all the places you saved when creating the map.
One of the best tips to never lose access to your map is to download an offline map of the area you’re visiting. This could not only help you keep using the maps without an internet connection but can also save your battery life.
Step 5: Share the Map with Fellow Travelers
Once you’re done adding all the locations, it’s now time to share the completed map with your travel partner(s). All you need to do is click on the Share option at the top > turn on the Anyone with this link toggle > copy the link to share it with others.
And that’s how you can use Google Maps to plan your trips in advance and select all the locations you want to visit. What are your thoughts on this, and do you know better apps that can do the same thing? Let us know in the comments.