While Apple Maps is the go-to application on Apple Watches for getting turn-by-turn directions, most users still prefer using Google Maps for their day-to-day usage. The Google Maps app on Apple Watch allows you to navigate to pre-set destinations or get ETA for your current commute. If you too wish to use Google Maps on your Apple Watch, we have prepared a guide explaining how to use the Google Maps app on the Apple Watch to its maximum potential.
Prerequisites to Use Google Maps on Apple Watch
To use Google Maps on your iWatch, you will have to make sure that your iPhone and Apple Watch meet the following requirements:
- Apple Watch running watchOS 5 or above
- iPhone with iOS 10 update or above
- Bluetooth enabled on both devices
- Allow Google Maps to have access to location services always.
How to Use Google Maps on Apple Watch (Explained)
With the basics out of the way, we have discussed how to install and set up Google Maps on Apple Watch in detailed steps.
Step 1: Install Google Maps on Apple Watch
To install the Google Maps app on your Apple Watch, you first need to install the app (Free) on your iPhone if it isn’t there already. Once you have done that, follow the steps below to learn how it works:
1. Open the Watch app on your iPhone.
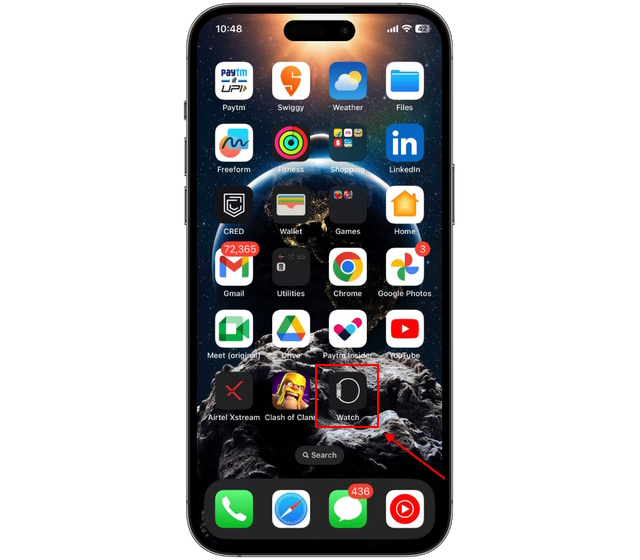
2. Scroll down the list of all available apps in the “My Watch” tab until you find “Google Maps” under the “Available Apps” section. Tap the “Install” button here.

3. You will now see the Google Maps app under the “Installed on Apple Watch” apps list.

Step 2: Set Up Address in Google Maps App on iPhone
Next, you need to set up your home and work address in Google Maps on your iPhone. This will make it easy for you to start navigation to either of these locations from the Apple Watch itself. Here’s how to set it up:
1. Launch the Google Maps app on your iPhone.
2. Tap the “Saved” icon at the bottom center of your screen.

3. Tap “Labelled” from the list of options.

4. Now, tap “Home” and enter your home address in the address bar.

5. You can also set your Home location by tapping the “Choose on Map” or “Choose from Contacts” tab.

6. Repeat the same process for setting up the “Work” location. You can also add other saved locations as well by tapping “+” icon at the bottom right.

Step 3: Set Up Travel Mode in Google Maps on Apple Watch
If you want to use Google Maps navigation on your Apple Watch, you need to specify your preferred travel mode. Below, we have explained how you can do it:
1. Press the side button to open the Apple Watch home screen. Then, tap on Google Maps to launch the app.

2. Swipe down and tap the “Set travel mode” option.

3. Choose the preferred mode from the list of options, and move on to the next section to set the destination.

Step 4: Start Google Maps Navigation on Apple Watch
You can use Google Maps’ turn-by-turn navigation feature on your iWatch in two different ways. Let’s look at them:
1. For Saved Addresses
1. First, open the Google Maps app on your watch.

2. Then, you can view and tap the “Shortcuts” for saved locations, such as home or work.

3. You can now view turn-by-turn navigation to that location on your Apple Watch.

2. For a New Location
Instead of relying on just the watch, you will need your iPhone to view turn-by-turn navigation to locations other than your saved ones. Here’s how it works:
1. Open Google Maps on your iPhone and enter the location you need directions for. Then, tap the “Start” button to start navigation.

2. Next, open Google Maps on your Apple Watch.

3. Here, tap the “ETA” option under the “Current trip” section.

4. Now, you can view the turn-by-turn navigation to your destination.

And that’s it; this is how you can set up and use Google Maps on your iWatch with ease. Also, check out how to use Apple Watch low power mode. And if you are a fan of ChatGPT, check out how to use ChatGPT on your Apple Watch.
Yes, your Apple watch will need access to a cellular or Wi-Fi network to use any map app.
You will always need a paired iPhone to use the GPS or built-in map features on Apple Watch for navigation purposes.
Yes, you can easily use Google Maps on your Apple watch without an iPhone, but you need to meet two requirements. First, you need to have a cellular watch, which doesn’t need to rely on Wi-Fi and your iPhone. Second, you need to save your favorite locations, like a home or work address, in Google Maps to navigate to them without using the iPhone.






