Switching from an Android phone to iPhone seems like a daunting task, especially the part of transferring data, contacts, and WhatsApp conversations. The transition gets a little complicated when it comes to data transfer, as there is no single-click process for it. Speaking of that, your contacts are the first and foremost data you would immediately need on your new iPhone. So, in this guide, we have compiled a list of methods to transfer contacts from Android to iPhone seamlessly.
Transfer Android Contacts via the “Move to iOS” App
While you can find many apps on both Play Store and App Store to transfer data between Android and iPhone, one app that has taken the lead is Apple’s very own Move to iOS app. This app’s demerit is that you can only use it to transfer data while setting up your new iPhone. While you are here, check out how you can transfer WhatsApp chats from Android to iPhone. Here’s how you can transfer contacts from an Android phone to iPhone using Move to iOS app:
1. Install the “Move to iOS” app (Download, Free) on your Android smartphone.
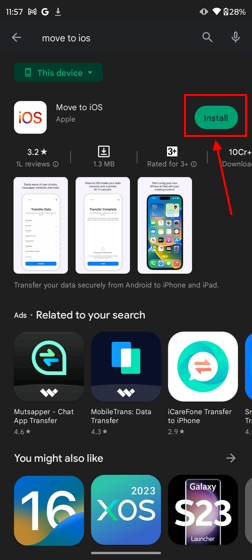
2. Start setting up your new iPhone by choosing the “Set Up Manually “option from the Quick Start screen.
3. During setup, select “Move data from Android.”
4. Here, you will get a “6 Digit Code,” which you must enter on your Android phone to transfer data.
5. Now, open the “Move to iOS” app on Android.
6. Agree to the “Privacy Policy, Terms & Conditions.”
7. Give “Location” access to the app.
8. On the “Find Your Code” screen, tap “Continue.”
9. Here, “enter the Single-Use Code” shown on your new iOS device.
10. Next, a temporary WiFi connection will be created by the iPhone. Tap the connect button to join the network when prompted on your Android phone.
11. Next, on your Android device, you will see a “Transfer Data“ screen with a list of items you can transfer to your new iPhone.
12. If you just need the “Contacts” data, select contacts and hit “Continue.”
13. Now, put both your phones aside until the data transfer completes.
Transfer Android Contacts to iPhone Using Google Sync
This method is the easiest and the best one if you regularly back up your data and contacts on your Google Account. But, if you don’t, let us show you how can easily backup and sync contacts on your Google account to transfer them to a new iPhone.
How to Backup and Sync Contacts to Your Google Account
1. Open the Settings app on your Android phone.
2. Locate and tap the “Password & accounts” settings.
3. Choose and tap on the preferred “Google Account.”
4. Here, tap the “Account sync” option.
5. On the next screen, turn on the “Contacts” toggle. Now, all your contacts will be synced to your Google account.
Transfer Contacts from Android to iPhone Using Google Account
1. Now, move to your iPhone and navigate to “Settings -> Contacts.”
2. Now, tap the “Accounts” option.
3. Next, choose the “Gmail” option if you have already added your Google account to your iPhone.
4. If not, tap “Add Account” and log into your Google account on your iPhone.
5. Once done, go to your Google account settings on your iPhone and turn on the “Contacts” toggle.
6. Now, you can view all your contacts in the Phone app on your iOS device.
Transfer Contacts from Android to iPhone Using a SIM Card
You can also use a physical SIM card as a contact transfer tool, provided your both phones have a physical SIM slot. You must only ensure that all your contacts are exported to your SIM card. That being said, let us show you how to use your SIM card to transfer contacts from an Android phone to iPhone.
1. Open the Contacts app on your Android phone, and tap the “three dot” icon on the right side of the screen.
2. Choose and tap the “Manage Contacts” option from the drop-down menu.
3. Tap the “Export contacts” tab.
4. Choose the “SIM Card” to which you want to export all your contacts.
5. Insert the “SIM Card” into your new iPhone.
6. Open the Settings app, scroll down and tap on the Contacts option.
7. Here, tap the “Import SIM Contacts” option.
8. Now, select the “Account” to which you wish to import SIM contacts. And it’s done.
How to Transfer Android Contacts to iPhone Using a VCF File
Don’t want all your Android contacts on your iPhone? Worry not; we have another method for you to transfer only selected contacts from Android to iPhone. All you have to do is to make a VCF file of your selected contacts and send it to your iPhone. Let us show you how –
1. Open the “Contacts” app on your Android phone.
2. Tap the “Three-Dot Button” at the top right corner of the screen.
3. Choose and tap “Select” from the drop-down menu.
4. Now, Select the “Contacts” you want to share.
5. Then, tap the “Share” button at the top right corner.
6. Choose the “App” through which you want to share the VCF file. In our case, we have chosen “Gmail.”
6. Send the email to yourself or another email ID which is logged in on your new iOS device.
7. Open the mail on your iPhone.
8. Select the “VCF” file and then tap the “Share” button.
9. Select the “Contacts” app from the share sheet.
10. Tap “Add All Contacts.”
And it’s done. You have successfully transferred your contacts from Android to iPhone.
Frequently Asked Questions
Except for the Move to iOS app method, you can use other above-mentioned methods to easily transfer contacts from Android to iPhone after setup.
Unfortunately, it can’t be done. Apple does not allow file sharing via Bluetooth.