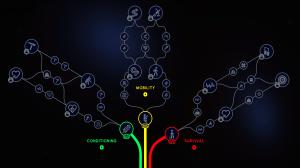Steam is the world’s largest and most popular digital game distribution platform, where people from across the globe purchase their favorite games, right from the comfort of their home. If you’re a gamer, you’ve probably used Steam to purchase games already. Apart from selling games, it is also the largest platform for online multiplayer gaming with people from around the world. That being said, Steam has plenty of nifty features hidden in its desktop client that gamers can take advantage of, and In-Home streaming is just one of them. With this feature, you’ll be able to stream gameplay from your Windows PC to other local computers on your network. This is particularly useful, if you have a powerful desktop in your house, but you want to move around and play your game on a laptop with inferior hardware or a different operating system. Well, if you’re interested in trying this out, let’s take a look at how to use Steam In-Home Streaming to stream games:
Setting Up Steam In-Home Streaming
First of all, you need to enable and configure steam in-home streaming on the Host PC (i.e. the PC that will actually run the game and stream it to your local machine). Simply follow the steps below to get this done without any hassle:
Note: This feature will only work if both the Host and Client PCs are connected to the same local network.
- First of all, log on to the Steam desktop client using your Steam account. Once you’re logged in, click on “Steam” located at the top-left corner of the client and go to “Settings”.

- Now, go to the In-Home Streaming section, and check the box right next to “Enable streaming”. Once you’re done, you can simply click on OK.

- If you want to customize the stream quality and make several adjustments from the HOST PC side, simply click on “Advanced Host Options”.

- In this menu, you’ll be able to enable/disable hardware encoding for the GPU you’re having, adjust the number of software encoding threads and even prioritize network traffic according to your preferences.

- If you want to make certain adjustments for the client PC, simply click on “Advanced Client Options”.

- In this menu, you’ll be able to change the stream resolution, limit bandwidth and customize speaker configuration according to your preference. Once you’re done fiddling around with the settings, you can click on OK.

- Well, that’s pretty much all you got to do from the HOST PC side. Now, moving on to the client machine, (i.e. the PC where your game will be streamed to) you simply have to log in to your steam account using the desktop client, and go to the Library section of the account. Choose the game that you’re going to stream from the list of games that you have in your library. Once done, click on the “Stream” button.

Well, that’s pretty much the whole process, as the stream feed will now be displayed on the screen. You can immediately start playing all your favorite games on your inferior machine, as the Host PC will be doing the heavy lifting. It’s worth noting that, due to video compression, the stream quality will not be as good as the actual footage. So, if you can handle the downgraded video quality, you’re sure to fall in love with Steam’s In-Home Streaming.

SEE ALSO: How to Share Steam Games Using Steam Family Sharing
Stream Your Favorite Games With Steam In-Home Streaming
Well, this is certainly a nifty feature if you have multiple computers with different operating system and hardware lying around in your house. All you need is just one decently powerful machine, and a steam client installed on the rest of them, in order to fully take advantage of In-Home streaming. However, the stream quality might not impress many, as you’ll have to deal with artifacts, especially if the bandwidth of your internet connect is not good enough. If you can overlook all these downsides, you’re bound to fall in love with this feature when you try it. So, have you tried out Steam In-Home Streaming? Make sure you let us know your opinions on this feature, by simply dropping a few words in the comments section down below.