If you have been an avid Windows user for quite some time now then you’re definitely familiar with the slow boot-up times and overall sluggish performance of Windows OS overtime. We thought that Windows 10 will be different and it won’t get slower with the passage of time, however, that’s not the case and even the ‘all new Windows 10’ is prone to slow-downs and sluggish boot-up times. If you have installed Windows 10 on an older machine then you might really run into slower boot times more often than others. Well, you don’t have to get frustrated over these slow downs because we are going to help you get the most out of your Windows 10 machines and make it boot faster than before.
Tips To Make Windows 10 Boot Fast
1. Getting Rid of Unnecessary Startup Programs
The main reason why most of Windows computers slow down overtime is because different programs and software that you install on your machine automatically add themselves to the start-up of your computer which ultimately makes the boot time slower because all these different programs want to load up right when your computer starts-up. That’s one of the reason why your Windows 10 PC might be slow. Worry not though because Windows 10 lets you simply manage all your startup programs and get rid of the ones that are making your computer slower. Follow the method below to access the startup manager and disable different programs that you don’t need.
First of all, you need to access the startup manager. The startup manager is easy to access in Windows 10 and you can find it in the Task manager feature. Open the Task Manager, You can do so by pressing Ctrl + Alt + Del and then choosing Task Manager or you can just right click on the taskbar and then click Task Manager.
Now click on “More details” at the bottom and you will see the full task manager with all the tabs.

Click on the Startup tab and here you will see all the programs that are enabled to start when your computer boots up. Now you can Disable all the programs that you don’t want starting up when your machine boots up. This will definitely speed up the boot time for your Windows 10. You can also check the impact that each program has on your computer’s startup and boot up.

It may be a bit difficult for you to decide which programs to disable and which ones to leave enabled so you can gauge their impact and then decide if you want to disable it or not. Disabling programs like Skype means that Skype will not launch when your computer turns on and you won’t be signed in automatically. You will have to open it manually when you want to use it.
2. Getting Rid of Malware and Viruses
Another big reason for slower performance and annoying boot-up times is malware. If you have your computer infected with viruses and malware then your computer will become very sluggish and even unresponsive at times because all these viruses are using up your resources when running in the background. You need to get rid of the malware from your Windows 10 machine if you want to improve its overall boot up speeds and performance as well.
Just get a decent anti malware software like Malwarebytes, etc and run a complete scan on your computer. It will automatically find out if you have any malware or not and delete them from your PC. This will drastically improve the overall performance of your Windows machine. Also you can use the built-in Windows defender utility that comes with Windows 10 but it’s better to use a third party antivirus software to stay completely safe and secure from all the threats.
3. Disable Animations and Shadows
Sometimes your Windows 10 PC will become slower because of all the fancy animations and whatnot. In order to boost the startup time and performance, you will have to adjust the settings and get rid of all these fancy features. In order to do that just right click on the Start button and then click System.

Now click Advanced System Settings on the left and then click Settings button under the Performance bar.

Check on the button that says Adjust for best performance and click Apply. This will ensure that your computer is optimized to give out the best performance and you will feel the difference in the boot times and performance of your Windows 10 computer.

4. Turn on Fast Startup
Windows 10 actually lets you boost the boot up time of your computer by enabling a simple feature in the settings. Head over to the Control Panel, You can do so by right clicking on the Start button and choosing Control Panel.
Now open Power Option and then click on Choose what the power buttons do on the left. At the bottom you will see a checkbox that says Turn on fast startup make sure that it is enabled. This will highly improve and speed up Windows 10 boot time.
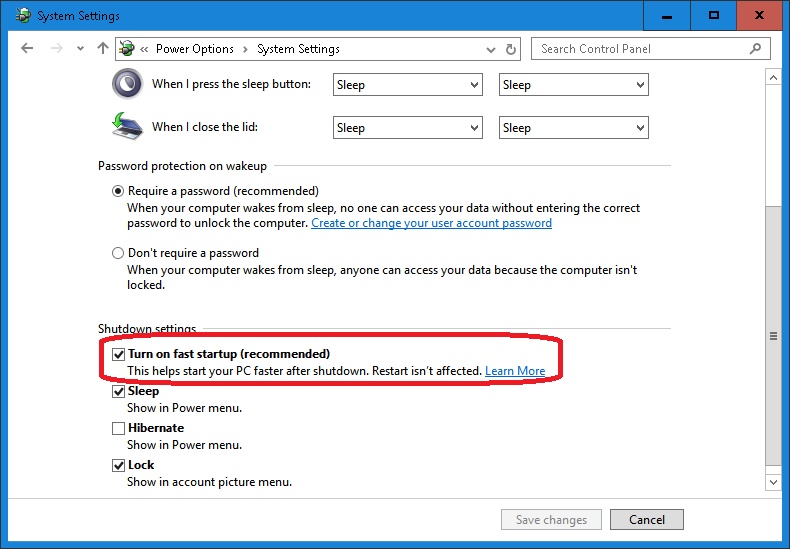
5. Defragment your Drives
Defragmenting the drive with your Windows 10 installation will definitely improve the overall performance and start-up time. Just head over to the File Explorer and right click on your C: drive and then click on Properties. Now click on the Tools tab and then choose Optimize under the Defragment feature. This will take a bit of time so sit back and relax while your drive get defragmented. Once done, you will notice a decent boost in your computer’s overall speed and a faster boot up timing than before.

Last but not least, if you really want to improve the boot up times for your Windows 10 machine then invest in a decent SSD. Solid State Drives are the best when it comes to performance and once you start using one, you will really notice a heavy boost in the boot up times of your Windows 10. However, if you don’t want to invest in a SSD right now then the above mentioned tips will definitely help you speed up your Windows 10 machines and make it boot faster than before.
SEE ALSO: 20+ Windows 10 Keyboard Shortcuts You Should Know
If you have any other tips on how to make Windows 10 Boot faster and reduce its startup time significantly then feel free to share them with us in the comment section below.






