If you have lost your Windows installation disc or the manufacturer of your PC didn’t provide the disc (most don’t provide now), then you still do have an alternative. You can just create a bootable Windows USB drive to install Windows 7, 8 or 10 by plugging in that USB drive. It is actually quite easy and free to do, all you need is a USB drive, Windows ISO image and a dedicated software.
However, the process and tools are actually different for the installation of each version of Windows. The source to get the Windows ISO file is different and the tool required to create a bootable USB drive is also different (or at least the process is). So it is important to know which tools you require and how to create a bootable Windows USB drive for your particular Windows version (7,8 or 10).
In this tutorial, we are going to show you how to get Windows 7, 8 and 10 ISO image (Legal and Free) and create a bootable USB drive out of it to install Windows in any PC (if supported).
Create a Bootable Windows 7 USB Drive
Windows 7 is Microsoft’s most used Windows right now, so its quite obvious that many people still want to know how to create a bootable USB drive of it. Although, Windows 7 is the most used Windows version right now, but Microsoft’s focus is still on Windows 8 and 10 as the represent the future of Windows. So Microsoft doesn’t offer any easy to download or bootable USB creation tool for it.
However, it will still let you download the ISO file separately, but only if you already own Windows 7 product key, not for testing purposes. So getting Windows 7 ISO is not a problem if you are already a owner and just want the ISO for future installations. Otherwise, you will have to install Windows 7 using a DVD disc, which you can borrow from your friend if they have one.
There is no official (legal) way except these two to get a Windows 7 ISO image. You can download the Windows 7 ISO from Microsoft’s software download site by providing a valid product key.
Microsoft also offers a separate tool to create a bootable Windows 7 USB drive, which you can download from CodePlex.
Using Windows USB Download Tool

Now, that you have both Windows 7 ISO and Windows USB Download Tool, it is time to create a bootable Windows 7 USb drive. The tool we are using doesn’t offers much customization options or extremely fast processing, but it is very easy to use. Anyone can easily use this tool and create a bootable Windows 7 USB drive. If you are a bit tech savvy and want some more control, we have also reviewed a tool below that offers everything.
Attach the USB drive to your PC and make sure it has at least 4 GB storage space on it. There should also be no important data on the USB as any other data on the USB will be deleted in the process. Now, just launch the Windows USB Download Tool and in the interface, click on “Browse”. Here, select the Windows 7 ISO that you downloaded and click on “Open”.
Now, all you need to do is go to the next page and select the USB drive you attached. After that, just start the process and you will have bootable Windows 7 USB drive when the process ends.
Use Rufus to Create a Bootable Windows 7 USB Drive
Rufus is another great tool for creating a bootable USB, but it is a bit complex, perfect for advanced users who need more control. For using this tool, the requirements are same. You will need a Windows 7 ISO file and a USB drive with at least 4 GB space and no important data on it.
Download Rufus and launch it. Don’t get confused by all the options, they will auto-fill according to the provided files and USB drive. Make sure the USB is attached and click on the “Drive” icon under “Format Options” heading. Now select the Windows 7 ISO file and click on “Open”.

If both USB drive is attached and ISO file is provided, all the options should automatically fill according to the requirement.

No need to touch anything unless you know what you are doing. However, you may like to change “File System” to “FAT32” if your PC as UEFI bios. Now, make sure last three options are checked under the heading “Format Options” and click on “Start”. After that, confirm the prompt and the process will start. It will take few minutes to complete the process, but it will be faster than the above tool.


2. Create a Bootable Windows 8 and Windows 10 USB drive
Windows 8 and Windows 10 are supported by Microsoft, so they offer media creation tool for both of the Windows. This tool can download both the Windows and also create a bootable USB drive in the same process. You will not have to provide any product key and can use these Windows for testing purposes.
The process is exactly same for both Windows 8 and Windows 10, only difference is the media creation tool download link. So we are only going to review the process for downloading and creating a bootable Windows 10 USB drive, you can follow the same steps for Windows 8.
If you already have an ISO image of Windows 10 or 8 from any other source, then just use the tools mentioned for Windows 7 to create a bootable Windows USB drive. Otherwise, just follow the steps below.
Creating Windows 10 bootable USB Drive
Download Windows 10 media creation tool from Microsoft’s official website and launch the program. Now, select the option “Create installation media for another PC” on the first page and click on “Next”.

On the next page, you need to select Language for the Windows, Edition of the Windows and architecture (select 32-bit or 64-bit depending on your PC type) and click on “Next”.
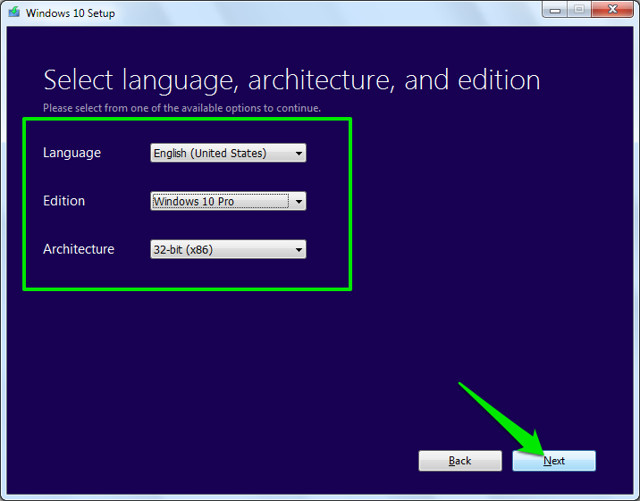
Select “USB flash drive” on this page and click on “Next” again. On the next page, confirm the USB drive you have attached by clicking on “Next” and the process will start. It is a 3 GB file so it will take some time to download and create a bootable Windows 10 USB drive. Once the process finishes, you can just use the USB to install Windows 10.


For Windows 8, you can download the media creation tool from Microsoft’s website and follow the steps above to create a bootable Windows 8 USB drive.
SEE ALSO: 9 Windows 10 Settings You Should Tweak
If you have any questions or would like to add any further information, let us know in the comments below.






