Out of the numerous hardware components that make up our computers, Hard Disks (or SSDs) are one of the most important. After all, they hold all of our confidential files, valuable personal data, and of course, even the OS.
However, just like everything electronic, Hard Disks have a limited lifespan, and their performance starts degrading over time, and eventually they stop working. And when they do, data loss can (and often does) follow. So it’s extremely important that you regularly monitor your PC’s hard disk health, so that necessary steps (like backing up data) can be taken if the hard disk starts being problematic. But how to do it?
Not a problem, as that’s exactly what this article is all about. Keep reading, and find out how to check Hard Disk health in Windows.
Different Ways To Check Hard Disk Health
1. Using Windows’ built-in CHKDSK tool
Probably the easiest and the most convenient method of assessing the computer’s Hard Disk health is via CHKDSK. Short for Check Disk, CHKDSK is Windows’ built-in system tool that can scan hard disk (partitions) for logical errors, file system problems, as well as bad sectors. Not only that, it can also fix file system errors, and attempt to recover bad sectors. CHKDSK can be run both via the Command Prompt, and also through Windows Explorer. Here’s how:
Via Command Prompt

Launch Command Prompt with administrator privileges, and type in “X:\chkdsk” (without quotes). Here, X stands for the drive letter of the hard disk partition to be scanned. Chkdsk will now scan the disk partition, and display the scan report when it’s done.
Via Windows Explorer

Right click on the disk partition to be scanned, and click on Properties. Now, under the Tools tab, click the Check now button, and CHKDSK will do the rest.
In a nutshell, if you just want to run basic diagnostics to see if the Hard Disk is running fine, CHKDSK is more than sufficient.
2. Using Advanced Third Party Hard Disk Utilities
The just discussed Windows native CHKDSK tool does a fine job of of checking hard disk health, but it’s far too basic. To get a detailed analysis of the hard disk’s health parameters, it’s better to use third party utilities. There are many of them available, with two of the best being briefly discussed below:
HDDScan

One of the most powerful disk monitoring applications, HDDScan automatically detects the computer’s connected hard disk(s), and shows information such as model name, firmware number, and serial ID. It can also be used to test the hard disk(s) for everything from bad blocks to corrupted sectors.
But that’s not all. HDDScan’s primary functionality involves running S.M.A.R.T tests on the hard disk, and returning the analyzed data. Essentially, S.M.A.R.T (Self-Monitoring, Analysis and Reporting Technology) is a monitoring system included on all hard disks and solid state drives, which provides information about the general reliability of the disks. This is calculated on the basis of certain parameters (e.g. raw read error rate, seek time performance, spin retry count). To view the S.M.A.R.T statistics for the disk, all you have to do is click the namesake button. HDDScan’s S.M.A.R.T report details the calculated value of all the attributes, as well as the threshold for them. The report can be printed as well.
Apart from this, HDDScan supports numerous other tests. These tests can be queued together to run one after another, via the Test Manager window. Some of them are as follows:
- Surface Tests: Can be used to read/write data to certain areas of hard disk (or all of it) to see if the disk is working well.
- S.M.A.R.T. Offline Tests: This includes two types of tests, namely Short (lasts 1-2 minutes) and Extended (lasts 0.5-2 hours). Accordingly, these tests scan a part or all of the hard disk’s surface to see if any sectors exhibit read/write errors. There’s also a third Conveyance test, but it couldn’t be run during our testing.
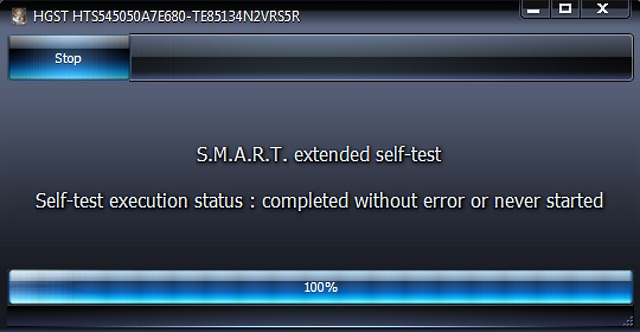
- Temperature Monitor: Used to monitor disk’s temperature in real-time.
You can view detailed information about a test anytime by double-clicking on its entry in the Test Manager window (refer to the screenshot above). All in all, if you’re looking for a comprehensive hard disk monitoring utility that doesn’t cost a dime, go for HDDScan.
Platform Availability: Windows 10, 8, 7, Vista, and XP.
Price: Free.
CrystalDiskInfo

The previously discussed HDDScan is no doubt a really great disk monitoring utility, but its numerous tests and stuff can be a little bit overwhelming to get a handle on. This is where CrystalDiskInfo can help. A lightweight yet robust portable application, it generally includes all the features of HDDScan, and displays S.M.A.R.T. parameters, as well as detailed hard disk status information that’s updated in real-time. It can even be configured to trigger automatic email and sound alerts if the hard disk’s running behavior begins to show signs of failure.
However, CrystalDiskInfo doesn’t have the plethora of tests that can be scheduled one after another. In essence, it’s a well rounded application that just shows detailed working stats (S.M.A.R.T. parameters, disk temperature, overall status) of the hard disk in real-time, and is therefore, much simpler. So if you’re looking for a disk monitoring utility that shows detailed information but is still easy enough to grasp, go for CrystalDiskInfo.
Platform Availability: Windows 10, 8, 7, Vista, and XP.
Price: Free.
3. Using disk manufacturer specific diagnostic utilities
Almost all of the popular disk manufacturers have diagnostic tools which can similarly be used to check the hard disk’s health. So if you want to use a utility that’s been developed by your computer’s hard disk manufacturer, you can always do that. Here is a listing of some of these diagnostic utilities, from major disk vendors:
Essentially having the same functionality as HDDScan, SeaTools can be used to run multiple short and extended tests on hard disks to detect read/write errors, bad sectors etc. in them. It can also read the information as detailed by S.M.A.R.T parameters.
Data Lifeguard Diagnostic (by Western Digital)
Generally has the same feature set as other major disk checking utilities. Data Lifeguard Diagnostic can run short and long read/write tests, as well as analyze S.M.A.R.T data.
Drive Fitness Test (by Hitachi)
Drive Fitness Test can be used to test the hard disks for read and write errors, without overwriting the existing data on the disks. It also includes utilities for wiping the data from the hard disk.
SEE ALSO: 10 Best Data Recovery Software
Time to begin checking your hard disk’s health
It’s of utmost importance that the hard disks (or SSDs) are routinely analyzed for any signs of problems, so that valuable data can be timely backed up. And as seen above, doing so isn’t really that hard. If you just want basic disk monitoring and error checking, go for Windows’ built in CHKDSK tool. And if you’d prefer much more detailed analysis, go for disk utilities like HDDScan and CrystalDiskInfo. Try them, and see how they work out for you. Aware of any similar disk checking utilities that could’ve been included above? Do mention in the comments below.





