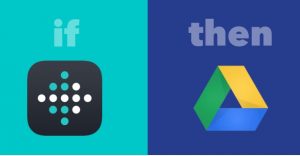Automation of everyday tasks can prove to be incredibly productive, allowing you to spend more time doing important stuff, and leaving the rest to your devices. Phones these days are called “smartphones” for a reason, and iOS devices are one of the smartest devices out there. You can use the various features of your iPhone and iPad to automate tasks that are “not as interesting”, or are incredibly repetitive. In this article on IFTTT Apps, I will tell you exactly how to use the apps offered by IFTTT for to automate tasks on iPhone, so that you get the most out of your iOS devices and get more time for stuff that matters more. Before we get to automating your iPhone or iPad, let’s talk a bit about IFTTT, shall we?
What is IFTTT?
IFTTT stands for “If This Then That“, which is exactly how the app works. You set up an “if” condition, and a “then” response to that condition. The response gets executed whenever the “if” condition is fulfilled. These sets of “if and then” are called recipes.
The reason why IFTTT is such a useful app, is that once you have set up the recipes you want, in the manner you want them, you don’t need to worry about it anymore. IFTTT works in the background, automatically checking for fulfilled conditions and executing recipes accordingly, on its own. Now that you know what IFTTT is, here’s why you should automate tasks on iPhone:
Why Automate iPhone Tasks?
Various tasks can be time consuming, and honestly, they can be too much of a fuss to be carried out regularly. Think of it this way: You take a lot of pictures on your smartphone and upload them to Dropbox, so that you can safely delete them from your phone, thereby saving physical storage space on your device. Wouldn’t it be great if all you did was take a picture and it automatically backed up to Dropbox? IFTTT apps can do that.
Let’s take another example, just to drive the idea home. Suppose you like to store your receipts in a digital form, so you take pictures of them and then, you don’t need to worry about keeping the physical copy safe, so you compile the images in Evernote. Isn’t it better if all you did was take a picture of a receipt and it automatically curated itself into a notebook in Evernote? Again, IFTTT apps can let you do that.
Now that I have you convinced about the usefulness of automated tasks, let’s discuss the IFTTT apps that can help you automate almost everything you do on your iOS device.
Apps Offered By IFTTT
IFTTT was originally just one single app, called IFTTT. It allowed people to create simple “if this, then that” type workflows on their devices. Then, in February 2015, IFTTT rebranded their app to “IF”, and also launched a new suite of apps, called “Do”.
The apps now offered by IFTTT are:
- IF (Android) (iOS)
The original IFTTT app. - Do Button (Android) (iOS)
An app that allows users to use a button to carry out different, user customisable functions. - Do Camera (Android) (iOS)
An app that allows users to use a button to carry out camera specific, customisable functions.

How to Create Recipes
Creating recipes on any of the apps offered by IFTTT is not too difficult, and there are a lot of published recipes that you can refer to, if you want to figure out how to accomplish a particular task. Chances are, the tasks you want to automate have already been published by someone else, so you can simply use their recipes, or make changes to their recipe and tailor it to suit your needs.
You can head on to the IFTTT Recipes page to check them out.
I’ll walk you through creating recipes for each of the apps mentioned in this article. I’m assuming you have already signed up on IFTTT and downloaded the IF, Do Button, and Do Camera apps.
1. Creating Recipes on IF
Here’s a step-by-step explanation of how you can go about creating a recipe on IF that automatically saves new pictures you take into Dropbox.
- Launch the IF app and tap on the “Recipe” icon. It’s on the top-right of the screen. You’ll see a sidebar, titled “My Recipes”, expand onto the screen. If you have created recipes before, they will be displayed here. Tap on the “+” icon on the top right to add a new recipe.

- On the next screen, tap the button titled “Create a Recipe” on the bottom of the screen. This will take you to a screen titled “Create a Recipe”. On this screen, you’ll see “if + then +”, tap on the “+” next to “if”.

- You will now be shown a grid of services that work with “IF”. You have to select a “trigger service” from this grid.
“Trigger” services are services that contain “triggers”, that, when executed, tell “IF” to carry out the corresponding “Action”.
- Since I want to upload images to Dropbox when I capture an image, our trigger service will be “Photos”.
Select “iOS Photos” from the grid of available services. Now, you’ll be shown a list of applicable triggers, related to “iOS Photos”. Select “Any new photo”.
- You’ll be taken back to the screen titled “Create a Recipe”. This time, tap on the “+” next to “then”.

- You will now be shown a grid of “action services”.
“Action” services are services that contain “actions” that get carried out when the corresponding “trigger” is executed.
The action I want to take every time I click a new picture, is to upload it to Dropbox. Therefore, our action service will be Dropbox.
Select Dropbox from the grid of available services.
Now, you’ll be shown a list of applicable actions, related to Dropbox. Select “Add file from URL”.

- You can leave the options on the next screen, or play around with them if you want. They are pretty self-explanatory.
Note: Leave the File URL as PrivatePhotoURL only.
- On the next screen, you can turn notifications on/off for this recipe. Once you are done, tap Finish. That’s all there is to it. You can go and take a picture from your camera, and you’ll see that IF uploads it to your Dropbox.

2. Creating Recipes on Do Button
“Do Button” allows you to create single tap, customisable actions that are executed whenever you tap the button in the app.
Suppose you want to send a direct message to someone on twitter, saying that you’re about to reach home. Normally you’ll have to open the Twitter app, search for that person, tap on the “direct message” option, type the message, and then press send. Doing this once, or maybe even twice might not pose that big an issue, but if you have to do a task such as this repeatedly, it’s just better to automate this.
Although, creating recipes on Do Button is a very simple task, I am still presenting a step-by-step approach to automating the Twitter DM task.
- Launch the Do Button app, and tap the “Recipe” icon; its on the bottom-right corner of the app screen. Tap the “+” button on the top of the screen to create a new recipe.

- Navigate to the “Channels” tab, and tap on Twitter. This will present a screen showing published recipes for Twitter, as well as an option to create a new recipe. Tap on the option that says “Create a New Recipe”

- I want to post a direct message (or “DM”, in short) to a person. There’s an obvious issue here: the “Actions” available for
Twitter do not have any option for sending a DM to someone. There is an option to DM yourself, but that’s not going to work for us. However, there’s a simple workaround to this problem.
Tap the option that says “Post a tweet”
If you begin a tweet with DM @username, the text you type afterwards is sent as a DM to the person mentioned in the tweet. We’ll be using this method to send a DM.

- In the text box that reads “Tweet text”, type “DM @username “, followed by whatever text you want to send to that person. I need to tell them that I’m about to reach home. So I’ll use DM @username I’m about to reach home.
Obviously, replace “username” with the username of the person you want to send the DM to.
Tap the button that says “Add”.

That’s all, folks! You should now see a button with the Twitter icon on the home screen of “Do Button”.
Note: If you have more than one recipe, you can swipe left-to-right, or the other way around to switch between various recipes that you have.
3. Creating Recipes on Do Camera
Remember the use case I mentioned earlier? About how some people like to store their receipts in digital form? I’m one of those people. It’s just easier to store receipts digitally; plus I can sort them by date/name if I want to. Do Camera makes it incredibly easy to add images of receipts to my “Receipts” notebook in Evernote. Plus, there is a plethora of applications to improve Evernote’s functionality.
You may find other uses for Do Camera, including the one that we used “IF” for: automatically saving images to Dropbox, but I’m presenting a step-by-step walkthrough of how I set up Do Camera to make my life easier.
- Launch the Do Camera app, and tap on the “Recipe” icon. Tap the “+” button on the top of the screen to add a new recipe.

- Navigate to the “Channels” tab, and select “Evernote” from the available channels. Tap on “Create a New Recipe”

- Select the option that says “Create image note from URL”. Fill the details in the text boxes as you like.

That’s all you need to do. Whenever you take a picture from “Do Camera” now, the image will get saved to the “Receipts” notebook in Evernote.
Note: On my first install of “Do Camera”, the Recipe icon on the bottom-right was not visible and did not respond to taps. If you encounter a similar issue, simply uninstall the app, and reinstall it.
Some Great Recipes
Here are some great published recipes that you might find useful. Check them out if they look interesting. Either way, you can use published recipes to learn how people use these IFTTT apps to create great automated workflows.
Note: You can click on the images to go to the recipe pages.
IF Recipes:
1. Document Your Daily Fitbit Activity in a Google Spreadsheet
2. Automatically Keep your Facebook and Twitter Profile Pictures in Sync
Do Button Recipes:
1. Track your work hours in a spreadsheet:
2. Get yourself out of an awkward situation:
Do Camera Recipes:
1. Save Receipts To Evernote
2. Save a Photo to Dropbox
SEE ALSO: 15 Best IFTTT Recipes for Android Wear
Automate iPhone Tasks with IFTTT Apps
By now you must have realised the advantages of automating tasks. I encourage you to visit the IFTTT site and explore the available channels, and the published recipes. Published recipes can be used directly, or you can tailor them to your own needs by editing the various parameters that they use, to custom fit them to the way you want them to. You can also use the published recipes as a starting point to learn how to create IFTTT recipes and to build upon and create even better recipes. So, create recipes according to your needs and share your favourite ones with us, in the comments section below. We look forward to hearing from you!