The latest iOS 17 brings some big, brand-new features like NameDrop, StandBy Mode, and Contact Posters. In addition, iOS 17 also packs some little, handy features that can make a big difference. One such feature is Swipe to reply in the Messages app. So, you no longer have to tap & hold a message to send a reply. For years, WhatsApp, Messenger, and several other text-messaging apps had this feature. That said, it’s surely a welcome addition for iMessage users. This will help you keep your messages clutter-free, especially in group chats. Here’s how to swipe right and quickly reply to an iMessage in iOS 17.
How to Use Swipe to Reply in iMessages on iPhone
Note: Swipe to Reply feature is only available for iMessage conversations in iOS 17, and not regular SMS conversations in the Messages app.
- Open the Messages app on your iPhone.
- Then, head to an iMessage conversation and simply swipe right on the iMessage you wish to reply to.
- Once you do this, the selected iMessage will come to the focus with all the other messages blurred out in the background.
- You’ll see a text box to type in your reply along with a “+” icon to access iMessage apps like Check-in, Location, Stickers, Photos, and more.
- Simply, type in your message, add photos, stickers, or any other iMessage feature, and hit the Send button.
- The sent message will appear as a usual message in the chat.
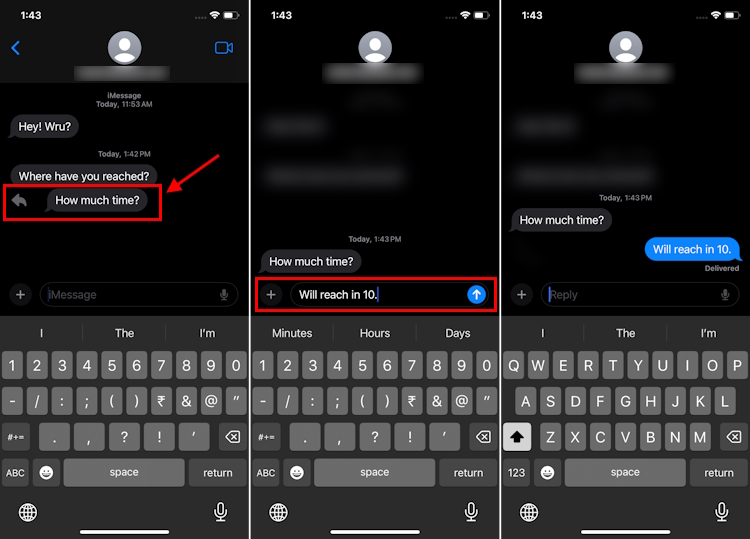
- You and the recipient will see a faded thread (on the left) connecting your message to the message that you’ve replied to.
- In addition, you both will see a Reply button at the bottom of the messages to easily identify the conversation.
- When you tap on the Reply button, you’ll see the original message and replies as a single thread.
- In the future, you can send more replies in this thread to keep a specific conversation going. It particularly helps to keep your group messages clutter-free.
That was all about this iOS 17 feature. Going forward, you can swipe right to quickly reply in iMessage conversations on your iPhone. At first, your brain might take some time to remember and adjust to this feature in Messages, but once you get a hang of it, there’s no going back. Have you tried this feature? Do let us know your experience in the comments below.