A lot of exciting things were announced at WWDC 21 last year. While the stars of the show were the new iOS 15, iPadOS 15 and macOS 12 Monterey, there was another thing that wowed users worldwide. Showed off as Universal Control, the feature showed off an incredible ability to use multiple devices at the same time. But what exactly is it and how do you use it now that it’s out? Find out all that and more as I show you how to set up and use Universal Control on your Apple devices.
How to Set up and Use Universal Control (2022)
While I’ll show you how to set up Universal Control, I’ll begin the article what it is and how does it work. If you would rather just skip to the process then use the table below to do so.
What is Universal Control?
Been awaited since WWDC 21, Universal Control is a feature by Apple that allows one to use a cursor and keyboard of an Apple device like a Mac to control others like an iPad. So users who have an iPad and a Mac can effectively use a single device’s hardware to control both of them seamlessly. However, what makes this special is the extended functionality.
Besides just dragging a single cursor across multiple devices, you can easily drag and drop media and files from one device to other. Universal Control enables this drag and drop transfer for all types of files and supports Mac to iPad and vice versa.
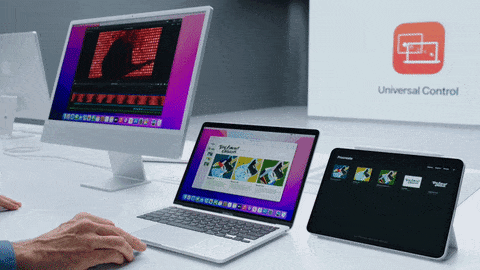
For instance – You want to transfer a specific project file from your iPad to your MacBook Pro without going through a big process. All you need to do is take your Mac’s cursor, take it to your iPad and drag the file away back to the Mac. The file will be immediately transferred and will be ready to use on your MacBook.
However, as of now there are some caveats to this Universal Control. You cannot drag and drop files from your Mac to your iPad’s home screen screen. You will instead need to transfer it inside a supported iPad app. However, since this feature is in Beta stages, we can expect updates soon.
How Does It Work?
While Apple hasn’t given an explanation for how Universal Control works, chances are it works through a single connection. Since the feature works like a tether connecting all the devices together, it would make sense that all the devices need connect with each other through a seamless network connection. Furthermore, one will also need to be signed in to the same iCloud account on all devices for maximum compatibility. Once done, Universal Control essentially connects all the devices in a setup allows all of them to be controlled simultaneously.
The best thing about Universal Control is the ability to use it across multiple devices at once. During WWDC 21, Apple SVP of Software Engineering Craig Federighi successfully used this feature to drag and drop a file across an iPad and a MacBook to finally an iMac as you can saw above. So rest assured you can go on using Universal Control with up to three of your devices easily.
Can I Even Use iPad Shortcuts?
Yes, you can. Apple’s Universal Control fully supports iPad shortcuts using a Mac’s keyboard. So you can go ahead and perform keyboard shortcuts on your iPad using your Mac easily.
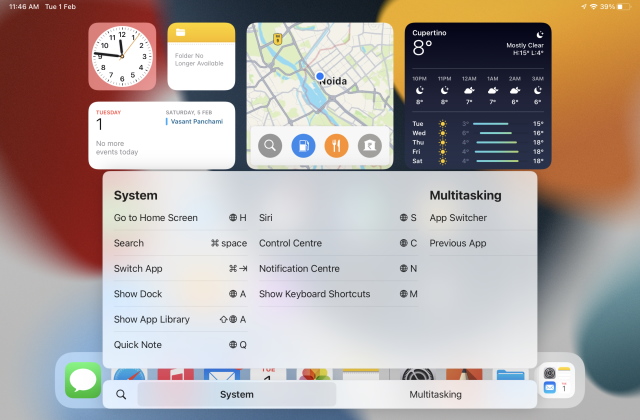
Go ahead and multitask away on your iPad while you work on your Mac at the same time. However, do be aware that most iPad shortcut keys use the ‘Emoji/Fn’ key on the Mac keyboard instead of the command key so keep that in mind before you try this out. Here are the iPad keyboard shortcuts you can use:
- Emoji/Fn + H: Go to home screen
- Command + Space: Spotlight search
- Command + Tab: Switch apps
- Emoji/Fn + A: Show Dock
- Shift + Emoji/Fn + A: Show App Library
- Emoji/Fn + Q: Quick Note
- Emoji/Fn + S: Siri
- Emoji/Fn + C: Control Center
- Emoji/Fn + N: Notification Center
- Emoji/Fn + M: Show keyboard shortcuts
- Emoji/Fn + Up Arrow: App Switcher
- Emoji/Fn + Left Arrow: Previous app
Things You Will Require to Set up Universal Control
Already gathered up your Apple devices to try it out? Hold your cursors for just a bit more as I tell you what you will need to get Universal Control. Make sure you’ve crossed the following off your list before you proceed.
1. macOS Monterey 12.3
The new Universal Control feature is currently only available in developer and public beta builds. As such, you will need to download and install the latest macOS 12.3 Monterey public beta. However, we have made it easy for you. Learn how to download and install macOS Monterey public beta here. Once done, come back to this article.
2. iPadOS 15.4
The second piece to this puzzle, iPadOS 15.4’s public beta was recently released by Apple. Like before, you will need to download and install this before you can pair it up for Universal Control. Learn how to download and install iPadOS 15 by following our iOS guide. Don’t worry as the steps remain the same.
3. Devices on the Same iCloud Account
Make sure that both your devices are signed in the same iCloud account. You will also need the WiFi to be turned on. Although Universal Control works with Bluetooth turned off, we have noticed some performance degradation when used that way.
How to Set up and Use Universal Control on Your Mac and iPad
If you’ve already installed the above public betas, chances are Universal Control is enabled by default and already working. However, if it isn’t or you want to adjust some settings, follow the steps below for both devices to get started:
How to Set up Universal Control on Mac
1. On your Mac, click the Apple icon in the menu bar on the top left of the screen. From the list that appears, click on System Preferences.
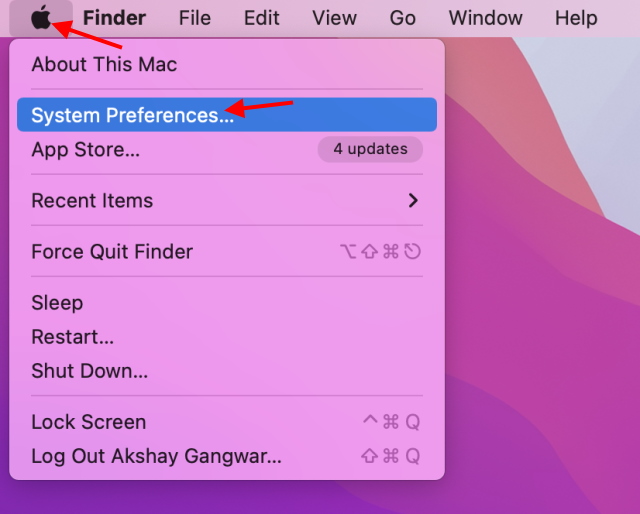
2. Click Displays from the System Preferences window that opens up.
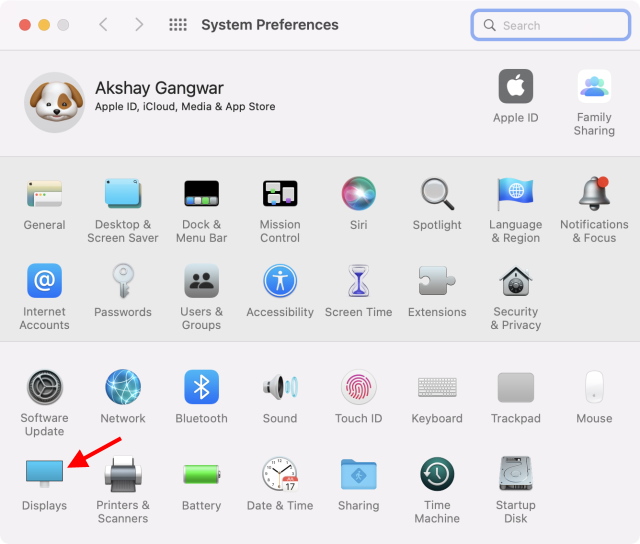
3. Click on Advanced to open up Universal Control’s settings.
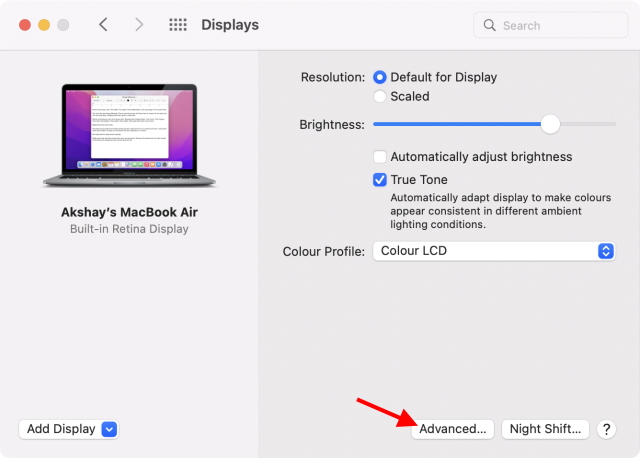
4. Check the following boxes to fully enable Universal Control: ‘Allow your cursor and keyboard to move between any nearby Mac or iPad’, ‘Push through the edge of a display to connect a nearby Mac or iPad’, and ‘Automatically reconnect to any nearby Mac or iPad’.
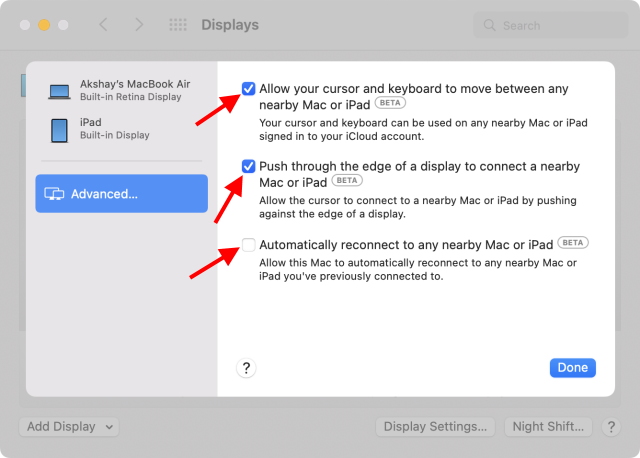
How to Set up Universal Control on iPad
1. Tap on the Settings app on your iPad.
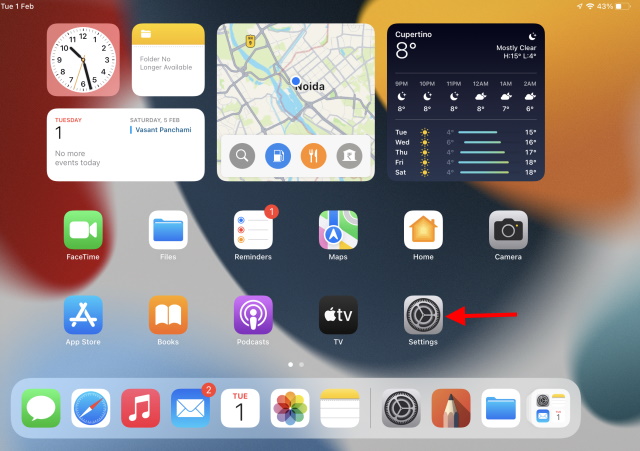
2. From the sidebar that appears, tap the General tab and then tap on Airplay and Handoff from the window that appears.
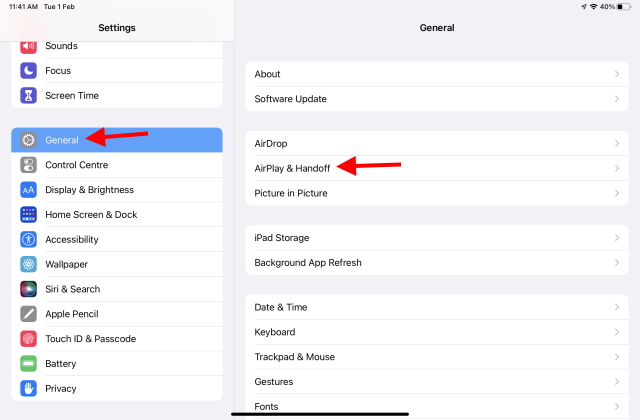
3. Click on the toggle that appears next to Cursor and Keyboard (Beta) to turn Universal Control on.
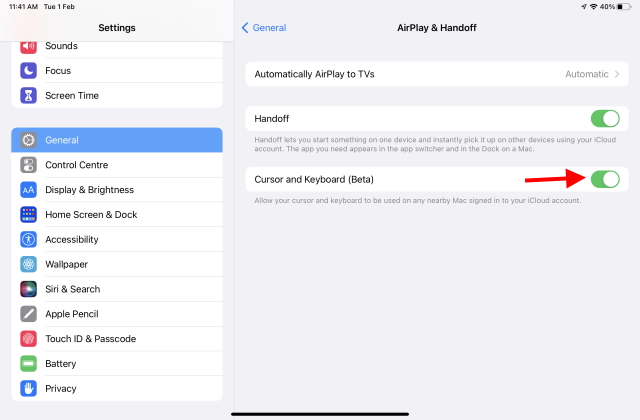
And you’re done! Universal Control is ready to go on both of your devices now. Simply place them side by side and use the trackpad from either device and drag it towards the other to use it! If you find that it’s still not working, restart both your Mac and iPad and the issue should resolve right away.
How to Adjust or Disable Universal Control on Mac
If you’re loving universal control but want to change the alignment or arrangement of devices, it’s very easy to do so. If by any chance you don’t like Universal Control, you can also follow the steps below to disable it.
1. On your Mac, click the Apple menu bar on the top left of the screen. From the list that appears, click on System Preferences.
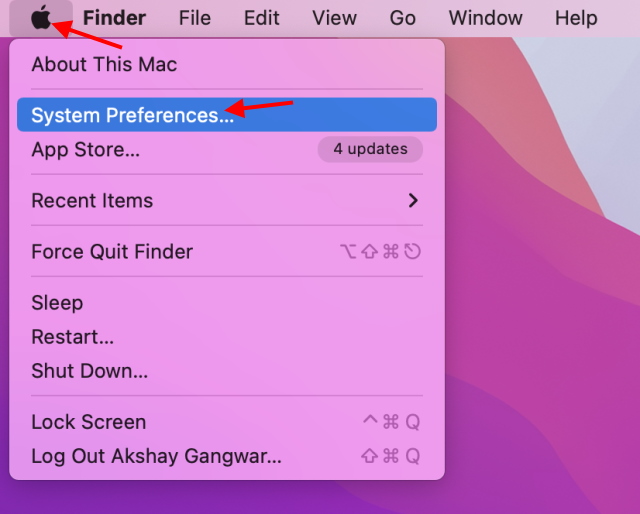
2. Click Displays from the System Preferences window that opens up.
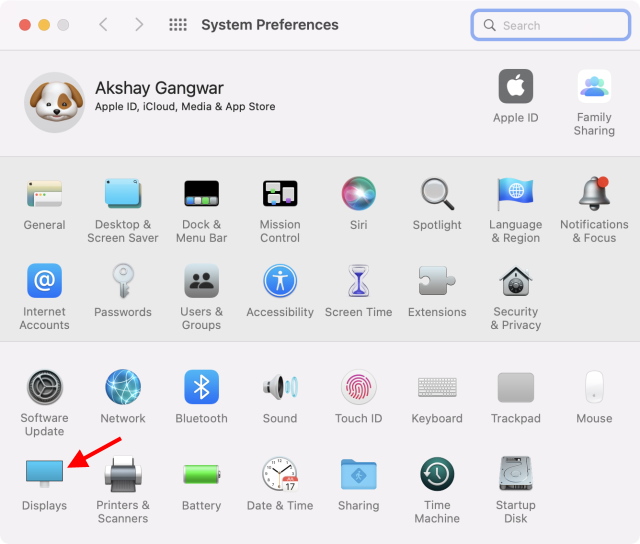
3. Here you can rearrange the displays to your liking. Simply drag and drop them according to your own arrangement and it will be done immediately. Users who want to disable Universal Control, click on Display Settings to be led to the next screen.
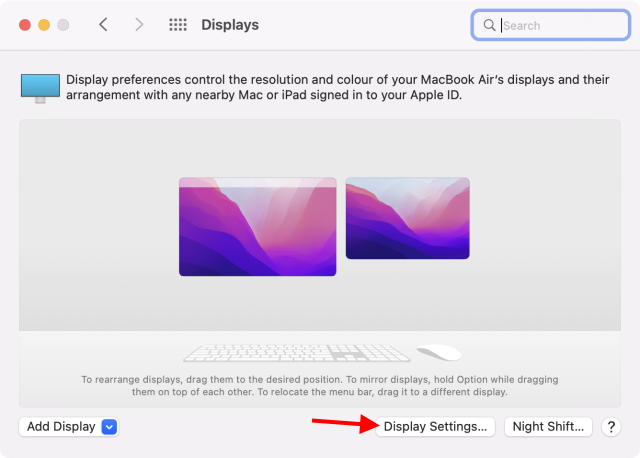
4. If not done already, click on Advanced on the sidebar and then uncheck the following to turn off Universal Control. ‘Allow your cursor and keyboard to move between any nearby Mac or iPad‘, ‘Push through the edge of a display to connect a nearby Mac or iPad‘, and ‘Automatically reconnect to any nearby Mac or iPad‘.
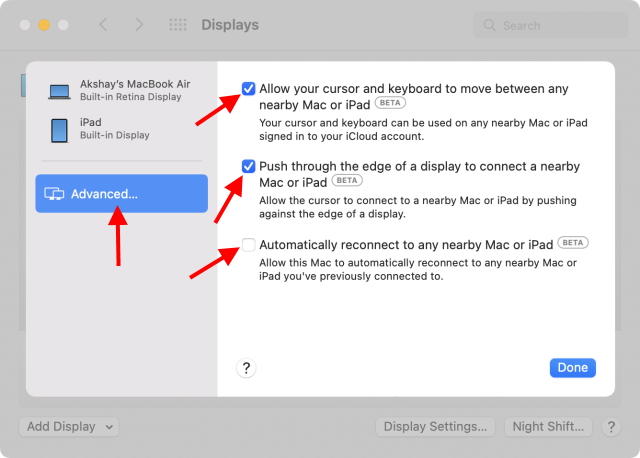
And you’re all set. Feel free to come back to these settings if you feel the arrangement isn’t quite correct or you change your mind about Universal Control.
FAQs
Q. Can I use Universal Control on iPhone?
Unfortunately, Universal Control is only available for macOS and iPadOS devices. So, you can’t use Universal Control on iPhone.
Q. Does Universal Control work with Intel Macs?
Yes, Universal Control works with certain recent Intel MacBooks and iMacs.
Q. Which devices are supported by Universal Control?
Here is the list of devices that support Universal Control:
- MacBook Pro (2016 and later)
- MacBook (2016 and later)
- MacBook Air (2018 and later)
- 21-inch iMac (2017 and later)
- 27-inch iMac (2015 and later)
- 24-inch iMac
- iMac Pro
- Mac Pro
- Mac mini (2018 and later)
- iPad Pro
- iPad Air (3rd gen and above)
- iPad (6th gen and above)
- iPad mini (5th gen and above)
Q. How many devices can I use with Universal Control?
At a time, you can have up to three devices working with Universal Control. This can include both Macs and iPads.
Using a Single Keyboard and Mouse with Multiple Mac and iPad Devices
Universal Control is a really impressive feature that makes it very easy to control multiple Apple devices with a single set of keyboard and mouse. Along with the ability to seamlessly drag and drop files between devices Universal Control is definitely a feature that showcases the strengths of the Apple ecosystem.
So, have you used Universal Control? Did you like it? Let us know your thoughts in the comments below.





