The Mac trackpad is one of the best in the industry, and there’s a simple reason for that: gestures. The gestures that macOS supports are really intuitive, and once you start using them, you just can’t imagine using a laptop without them. So, how can you make the trackpad on your beloved MacBook, more customised according to your needs? Apple offers 14 gestures in macOS Sierra, that you can enable or disable according to your needs, but what if you want more? In this article, I will tell you exactly how you can create your own custom gestures on a Mac. So read on, and learn how you can get your trackpad to do what you want it to do.
Better Touch Tool
We’ll be using an app called Better Touch Tool to set up custom gestures on the Mac. Better Touch Tool, or BTT, as it is more commonly referred to, is an extremely versatile, and useful app, that not only allows users to create custom gestures, but adds window snapping functionality to macOS, and a lot more. The customisation options offered by the app are almost limitless, and at $4, the app is very reasonably priced. The app offers a free trial, so you can follow this guide without having to pay for the app.
Note: The app actually follows a “pay what you want” model, and prices start from ~$4 to ~$52, and users can choose the price that they think the app deserves.
Install (Free trial, Licenses from $4)
Creating Custom Gestures
Once you have downloaded the app, we can get started with creating the custom gestures that we want. For illustration purposes, I will create gestures to open websites, such as Beebom, Facebook, and Google, as well as gestures to perform actions like “copy”, “paste”, “close tab”, “move to next tab”, and more. These will give you a fair idea of how you can create custom gestures for your Mac trackpad, and enhance your productivity on macOS.
1. Creating Drawing Gestures to Open Websites
You can create custom gestures to open websites using Better Touch Tool. To do this, simply follow the steps given below:
- Click on the Better Touch Tool icon in the menu bar, and go to Preferences.

- In the Preferences window, go to “Drawings”, and click on “Add new Drawing”.

- Draw your gesture, and assign a name to it. I will create a gesture for opening Beebom. Once you’re done, click on “Finish & Save Gesture”.

- Your gesture will now be visible in the “Drawings” tab. Click on the drop down menu that says “Trigger Predefined Action”, and search for “open URL”. Select “Open URL/URL with selection”.

- Enter the URL of the website you want to open (I’ll use https://beebom.com), and hit Enter.
Your gesture is now created, but there is still a little bit more to do, in order to be able to use the gesture.
2. Creating a Trigger for Drawing
In order to use your drawing gestures, you will need a trigger which tells your Mac that it should wait for a gesture. To do this, follow the steps outlined below:
- In the Preferences window, select “Trackpad”, or “Keyboard”, depending on whether you want a trackpad gesture for the trigger, or a keyboard shortcut. I’m going with Trackpad. Next, Click on “Add New Gesture”.

- Under Touchpad Gesture, select the gesture you want, I’ll use a “Four Finger Tap”.

- Then, under “Predefined Action”, search for “Start recording”, and select “Start Recording Drawing/Mouse Gesture”.

Now you’re all set to use your custom drawing gesture.
3. Using the Gesture
The best part about gestures, is that they can be used no matter what application you’re in. In order to use your custom gesture, simply follow the steps given below:
- Perform a Four Finger Tap on the Mac trackpad. This will open up a recording area on your screen.
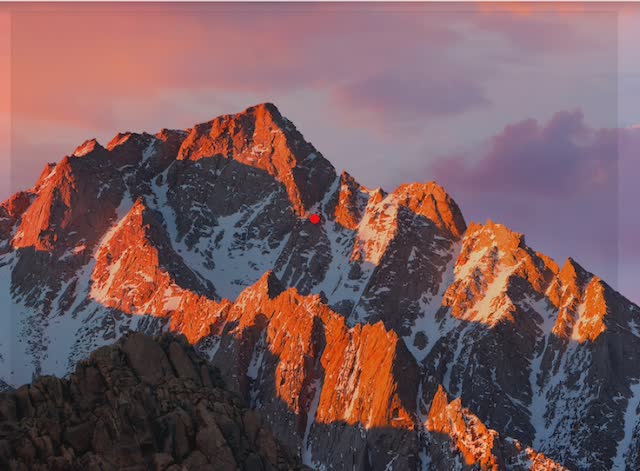
- Draw your gesture using your trackpad, and as soon as you let go of the trackpad, Better Touch Tool will try to recognise the gesture you made, and perform the action related to it; in this case, it opens up the Beebom website.

4. Creating Gestures to Perform Actions
If you want to use custom taps, and gestures on your trackpad to perform common actions like copying, pasting, etc., simply follow the steps given below:
- In the Better Touch Tool Preferences, click on “Trackpads”, and then on “Add New Gesture”.

- Select the type of gesture you want. I’ll create a gesture to copy text, and I’ll use the “Tip Tap Left” gesture, under “Two Finger Gestures”.

- Next, click on the text box that reads “Custom Keyboard Shortcut”, and press Command + C.
You can now directly start using the gesture on your Mac, in any application.
Note: If you’re unsure of what a gesture means, simply select it, and you’ll be able to see what the gesture is, on the small trackpad on the Better Touch Tool preferences window.
SEE ALSO: 15 Cool Mac Keyboard Shortcuts You Must Know
Use Gestures on a Mac Trackpad to Simplify Workflow
Now that you know how you can create a variety of gestures on your Mac, go ahead and create your own custom gestures. Using custom gestures greatly simplifies workflow, as long as you create gestures that you find easy to do, and assign actions that you use most often. For example, I use gestures for copying, pasting, switching tabs, closing tabs, and more. I don’t use a lot of drawing gestures, except for a couple ones to open websites that I frequent.
As always, I welcome your thoughts and opinions on creating custom gestures on your Mac trackpad, and would like to hear about the use cases that you have in mind for such gestures. If you have used Better Touch Tool before, did you ever use the advanced features that the app offers? How was your experience with it? Also, if you know of other apps that have similar functionality, and that you think are better than Better Touch Tool, do let us know about them in the comments section below.






