Cloud services have gained massive popularity over the past few years, and with most people these day juggling between multiple cloud storage platforms, it is only natural that you’d sometimes want to sync your files between those various services or, even transfer from one service to another for whatever reason. There are many ways to do this, and today, we’re going to show you exactly how to move your files between one cloud storage service and another:
How To Sync Data Between Multiple Cloud Services
If you have a few files stored in the cloud, transferring them from one platform to another shouldn’t even be a problem. You can just download them on to your computer and re-upload them to your new cloud storage service, saving yourself the hassle of trying out anything new. If, however, like most people these days, you also have tons and tons of data stored in the cloud, having to download everything to your local storage device and then re-uploading them to the cloud is not only a laborious and time-consuming process, it’s also completely unnecessary. That’s because there are quite a few services that automate the process – some even for free – so that you don’t have to waste your time or exhaust your bandwidth trying to sync your files and folders from one service to another.
For the purpose of this article, we’ll use a free, web-based service called MultCloud to demonstrate how to transfer files between two of the most popular cyberlocker platforms right now – Google Drive and Dropbox. On its website, MultCloud says it supports a whole host of cloud storage services, including, but not limited to, OneDrive, AmazonS3, MediaFire, MyDrive, Box and Yandex, alongside the two that we’re using for our demonstration today. We chose Google Drive and Dropbox because of two reasons. First off, I already have accounts with both these services, so I’m already acquainted with most of their features and quirks, but even more importantly, these are among the most popular cloud storage platforms worldwide, so it would be reassuring for a lot of people to know that the cloud storage platform(s) they’re using actually support some of the options we’re discussing today.
Use MultCloud to Move Files Between Google Drive and Dropbox
MultCloud is one of the very best free, web-based services that allows you to sync between multiple cloud storage platforms. The interface is extremely intuitive and even first-time users shouldn’t really have any problems navigating through the setup process, which requires very little user input except for the account names and passwords. Since the service is web-based you don’t even have to install anything on your PC. All you need to do to use the service is navigate to the company’s official website by clicking on this link.
- The best part about MultCloud’s service is that you won’t even have to create an account to use its service. You can simply click on the “Experience without signing up” link to get started.

- You’ll be prompted to add the cloud drives, so click on the “Add Cloud Drives” option as seen in the image below.

- Choose any of the cloud drives on offer and click on “Next”. In my case, I chose Google Drive.

- Click on “Add Google Drive Account”.

- You’ll be redirected to Google’s secured login page, where you’ll need to log in to your Google Account by filling in your credentials.

- Confirm that you want MultCloud to access your account.

- Once MultCloud gains access to your Google Drive account, you’ll see a list of all your GDrive files on the MultCloud window.
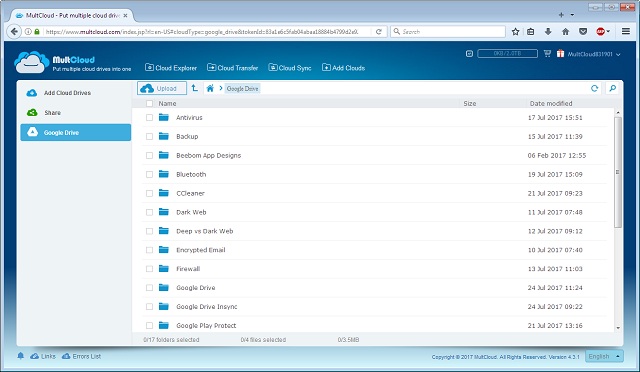
- Now choose your second cyberlocker account the exact same way. Add Cloud Drives -> Dropbox -> Next.
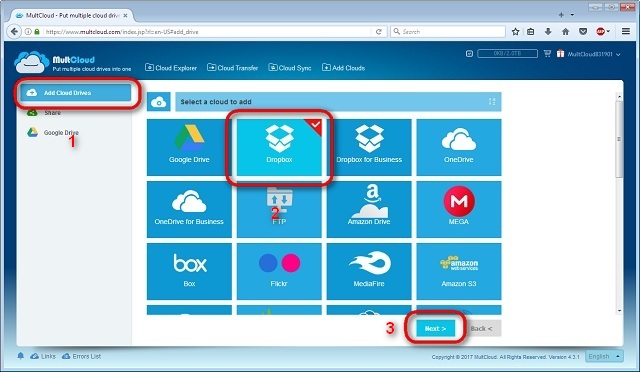
- Fill in your Dropbox Credentials and allow MultCloud to access your Dropbox account.

- Once you’ve clicked on allow, you’ll be redirected to the MultiCloud page, where you’ll need to click on the “Cloud Transfer” option on top.
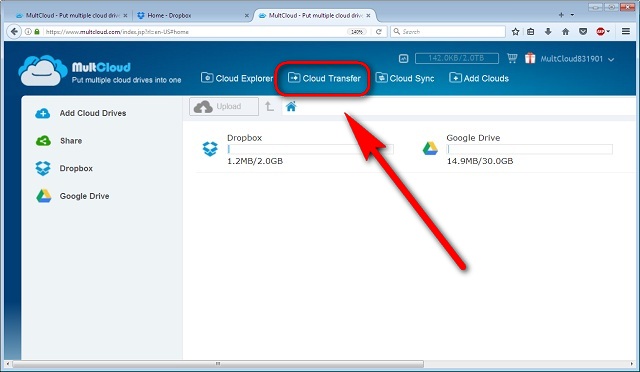
- Click on “Select the Directory you want to transfer” and choose the exact files/folders you want to move.

- In my case, I’ve chose to transfer a folder called “Antivirus” from Google Drive to Dropbox. Remember to click on “OK” once you’ve made your choice.

- Next up, choose your “Target directory”, which, in my case, is Dropbox.

- Once you’re done picking your both the source and the destination, click on “Transfer Now”.

- You’ll get a message saying “Success”, which means your chosen folder in Google Drive is now backed up in your Dropbox account.

- You can, of course, go to your Dropbox dashboard to check for yourself if the transfer was successful, which it was, in my case.

Other Options To Sync Your Files Between Different File-Hosting Services
While MultCloud is one of the best options out there for the purpose, it’s definitely not the only player in the market that offers to move your data between multiple cloud services for free. You can also use other services like Cloudsfer and Mover.io to the same thing, although, both come with stricter restrictions on their free tier compared to MultCloud. While Cloudsfer offers a mere 5GB of data transfer for free, Mover.io doesn’t even have a free tier anymore, although, they did have one until last year.
As for MultCloud, it offers a whopping 2TB (yes, that’s TeraBytes with a T) of transfers before you’ll need to subscribe to the paid tier. Even then, the plans are pretty reasonable compared to some of its competitors, seeing as you’ll only need to pay $69.99 per year for unlimited traffic. Mover.io, on the other hand, charges $20 per user for just 20GB of data and $1 per GB thereafter. Cloudsfer is only sightly more affordable (if you can call it that), and charges $6 to transfer 8GB of data after the 5GB free-transfer limit is exhausted. While they all have their own pros and cons, as of now, it’s hard to beat the value proposition that MultCloud brings to the table.
SEE ALSO: How to Run Multiple Instances of Google Drive in Windows
Move Data Between Cloud Services With Ease
Syncing between multiple cloud storage services is really one of the easiest things to do, and you don’t even have to pay a dime to to that. So do you use any other service to sync your data between different cyberlockers, or are you planning to use any one of the options discussed above? Do let us know what you think of such services by leaving your thoughts in the comment section below.





