Google Chrome is one of the most popular browsers on desktop and mobile, and even Steam Deck owners might want to use the browser to surf the internet on their handheld console. Unfortunately, Steam Deck does not come with a default browser. Moreover, there are no clear instructions on how to install a browser on your Steam Deck. You don’t need to worry anymore, as we are here to help. In this guide, we are going to teach you how to install the Google Chrome browser on your Steam Deck using two easy methods.
As pointed out previously, Steam Deck is a complete PC running Linux. You can use the best Steam Deck docks or USB-C hubs to connect a monitor and peripherals and use it like a desktop. That means it also enables users to install browsers, such as Google Chrome and Firefox, to fulfill their internet browsing needs.
While Valve has a nifty feature that lets you install Chrome from Game Mode, we have also explained the step-by-step process to install the Chrome browser via Desktop Mode. Use the table below to navigate to the method you desire.
How to Get Google Chrome on Steam Deck (Easiest Method)
An interesting thing to note is that Valve has made it surprisingly easy to install Chrome on the Steam Deck. When you start using your new Steam Deck, navigating to the “Non-Steam” Game tab in the Library will present you with a familiar option. To ensure users do not have to switch to the desktop mode to install a browser, Valve lets you install and use Google Chrome via SteamOS. Here’s how it works:
- First, press the Steam button and select the “Library” option on your Steam Deck.
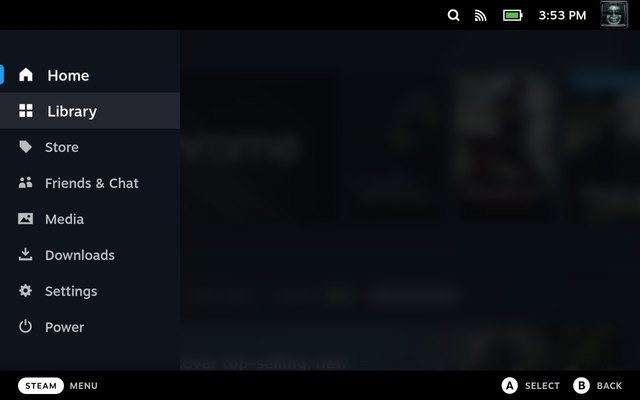
- In the Library, press R1 and move to the “Non-Steam” tab.
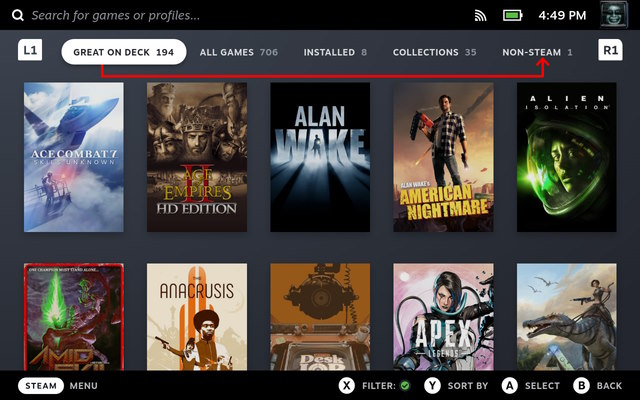
- Within the “Non-Steam” tab, you will see a “Non-Steam Shortcuts” pop-up if you haven’t installed any app yet. It tells you that you can add and access non-Steam games here and that you can install Chrome to test out this feature. Well, click on “Add Chrome” and wait a few seconds for Google Chrome to install.
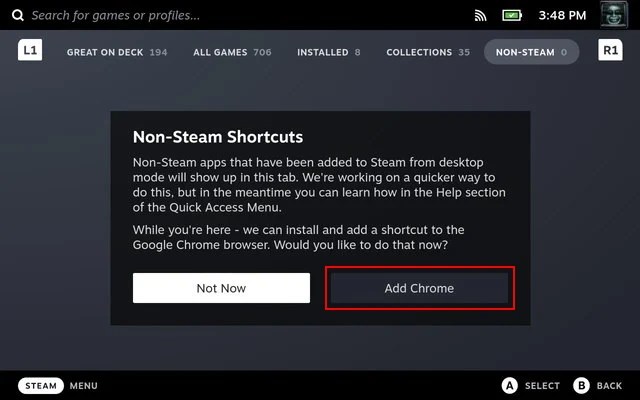
- You will now have the Google Chrome browser installed on your Steam Deck. If you have the SteamGridDB plugin installed via Decky Loader, you can change the Chrome icon with ease.
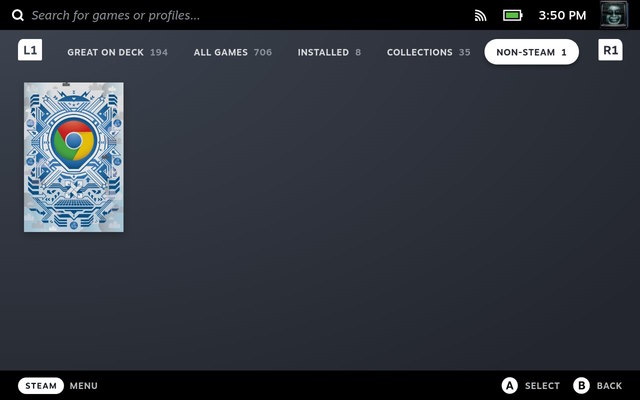
Valve programmed Steam Deck to prompt users to install Google Chrome, which is pretty convenient. This solves two problems. The first one is that users now know what to do with the non-steam tab in their library. The second one is that Valve removed the necessity of users figuring out how to add a browser by prompting them to install the most popular browser available in the market.
How to Install Google Chrome via Steam Deck Desktop Mode
While the above method is the easiest, there’s a chance that you have already installed other non-Steam apps on your Deck. All hope is not lost in that case. Now, you can install Google Chrome from desktop mode, the steps for which have been explained below:
- First, switch to the Desktop Mode on Steam Deck to browse the Linux desktop. On the desktop, click on “Discover” (store icon) on the Taskbar to access the software center for Steam Deck.
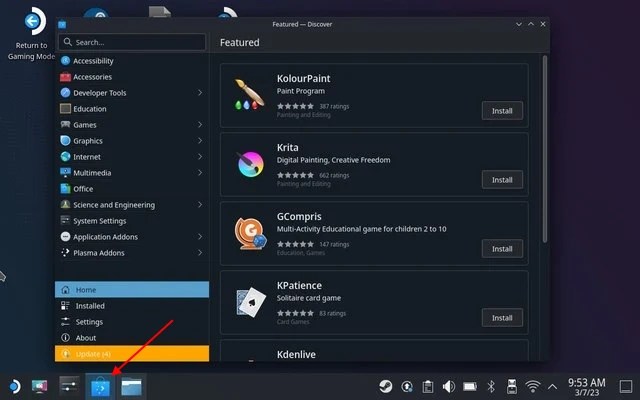
- Here, click on the search bar and use the “Steam + X” shortcut to bring up the on-screen keyboard on Steam Deck. Search for Chrome here. Next, click on “Install” to download the Google Chrome browser on your portable console.
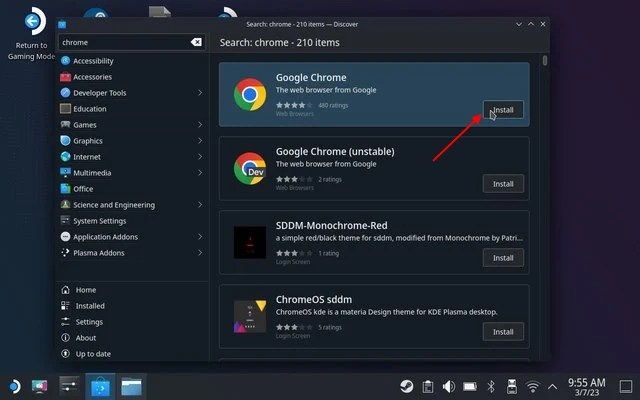
- Now, open up Steam in desktop mode. On the left bottom, there should be a plus sign. Click on it and select “Add a non-steam shortcut.”

- Browse the Google Chrome shortcut and add it to the Library. The icon should now turn up in game mode.
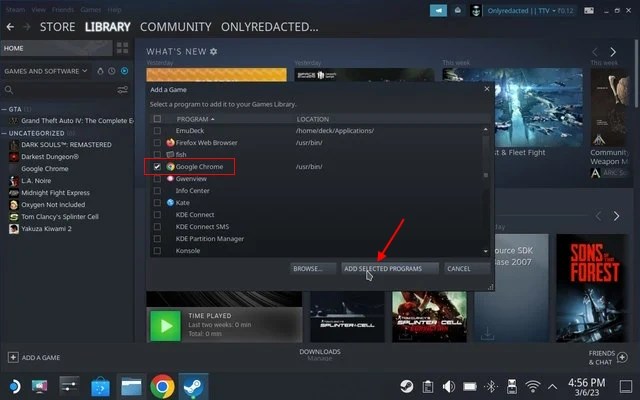
- Alternatively, tap the Steam Deck icon in the bottom left corner and search for Chrome. Once the shortcut appears, right-click on it and select the “Add to Steam” option. This will add the shortcut to the game mode.
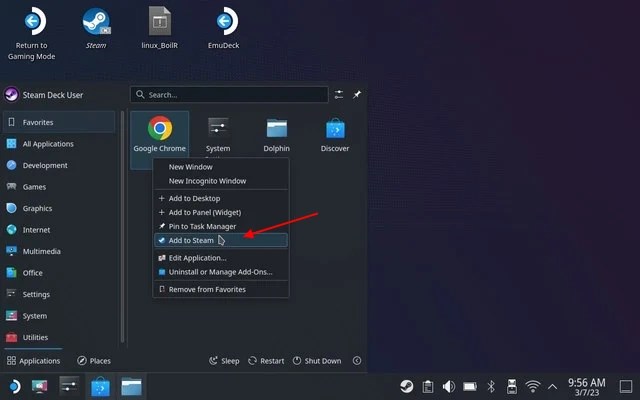
- Now, switch back to Game mode on Steam Deck and head to the “Non-Steam” tab to see the Google Chrome shortcut there.
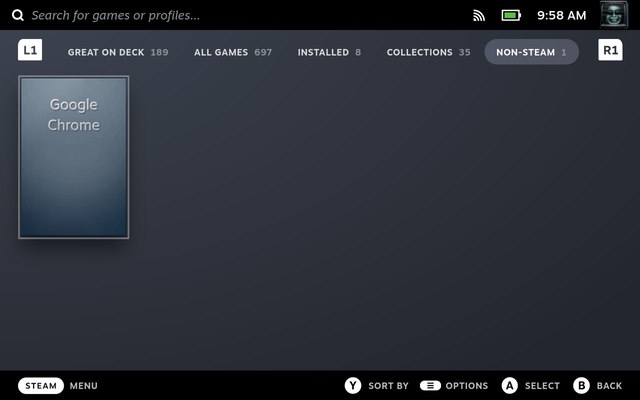
How to Use Google Chrome in Steam Deck Desktop Mode
Accessing Google Chrome in desktop mode is as simple as switching from the game mode and exploring the Linux desktop environment. To use Chrome in Desktop mode on Steam Deck, follow the steps below:
- First, switch to the Desktop Mode on Steam Deck using the steps in the linked article.
- Once in Desktop Mode, click on the Steam Deck logo in the bottom-left corner of the taskbar. Here, hover your mouse cursor on the “Internet” section to find the Google Chrome shortcut. Click on Google Chrome in the right pane to open the browser.
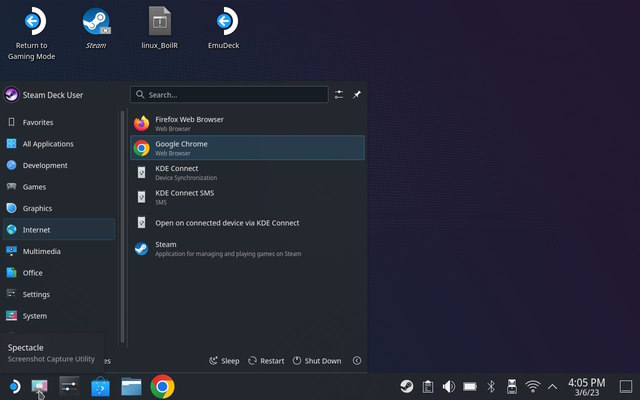
How to Uninstall Google Chrome from Steam Deck
To remove the Google Chrome browser from Steam Deck, follow the steps below:
- First, switch to the Desktop mode, which will allow us to browse the Linux desktop on our Steam Deck.
- Once in Desktop mode, click on the Steam Deck logo in the bottom-left corner to bring up the explorer. Here, find Google Chrome and right-click on Steam Deck to open the context menu. Then, select the “Uninstall or Manage Add-Ons” option.
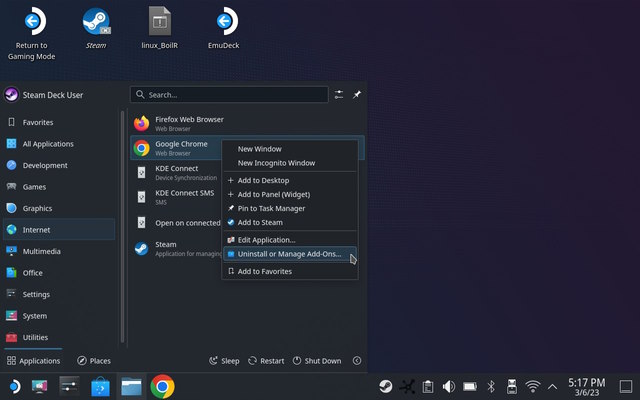
- Doing so will open up Google Chrome’s app store page in the software center. Next, click the “Remove” button on the top-right to get rid of the browser from your Deck. That’s it.
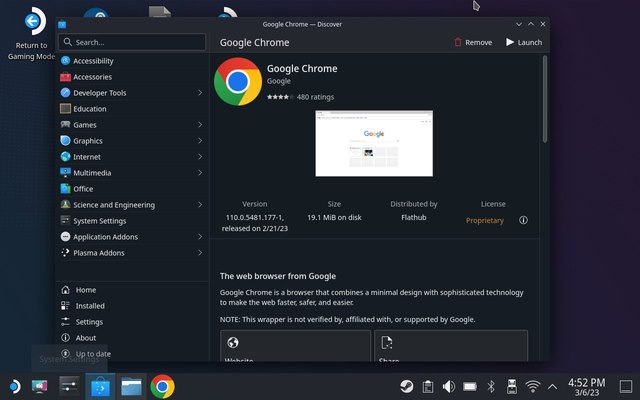
So yeah, those are two simple methods to install Google Chrome on your portable Steam Deck console. The process is fairly simple, thanks to Valve acknowledging the necessity of a browser, especially one that can be accessed directly from the game mode and not desktop mode. However, if you are a hardcore user and like to use your Steam Deck as a computer as well, do use the desktop mode method we explained above. Also, check out the basic Linux Terminal commands to easily navigate around the Linux environment on Steam Deck. So, have you installed Google Chrome on your Steam Deck? Let us know in the comments below.






