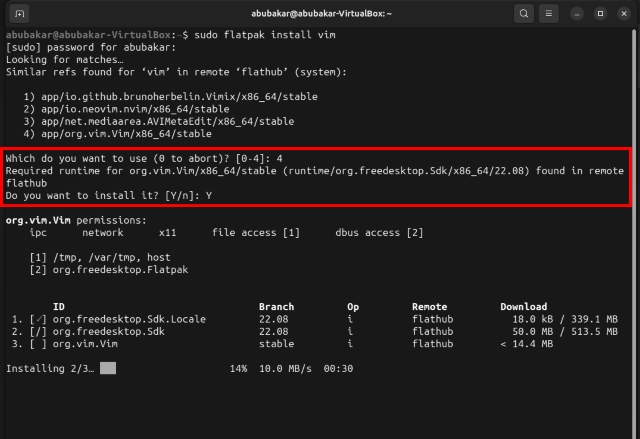With the release of Ubuntu 23.04, Canonical has made a shocking announcement that it will no longer ship new versions of Ubuntu with Flatpak. Instead, all new Ubuntu flavors will come with the Snap Store. However, not everyone is a fan of the Snap package manager and their slow app, instead many prefer to use Flatpak for their software needs. For the uninitiated, Flatpak is a cross-distro package manager used to download and manage applications. If you are one of those users, learn how to download and use Flatpak on Ubuntu 23.04.
How to Install Flatpak on Ubuntu 23.04
Step 1: Update the Packages
Make sure all the system packages are up to date. To update all the packages present on your Linux system, use this command:
sudo apt updateStep 2: Install Flatpak
Once you have updated the system packages, use the APT package manager to install Flatpak on Ubuntu:
sudo apt install flatpakHow to Use Flatpak on Ubuntu 23.04
Once you have installed Flatpack on Ubuntu 23.04 using the above command, here’s how you can use it to download apps on your Linux machine.
Step 1: Enable Flathub
Now that you have got Flatpak, let’s now install the Flathub repository which makes downloading and installing applications easy. Simply run this command to enable Flathub on Ubuntu 23.04 or later versions:
flatpak remote-add --if-not-exists flathub https://flathub.org/repo/flathub.flatpakrepo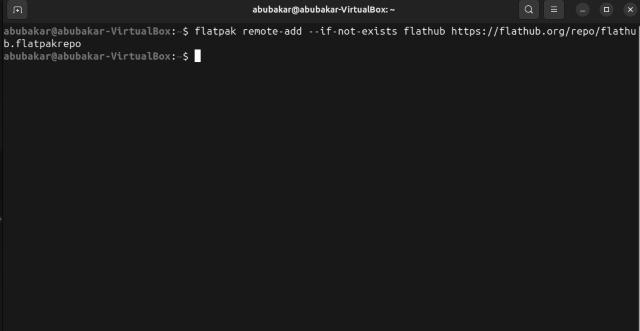
Step 2: Download Apps with Flatpak in Ubuntu
1. Once Flathub is installed, you can now search for any application using this command:
flatpak search <application_name>For example, to search for Vim in Flathub, use this command:
flatpak search vimIn the Ubuntu Terminal, Flatpak will print the description, the latest version number, and other information about the application you searched for.
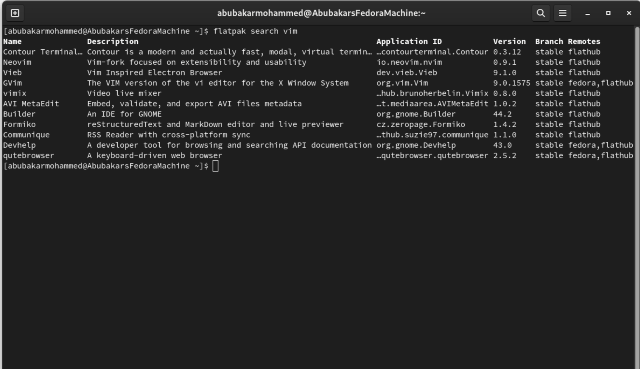
2. If it’s the application you are looking for, use this command to install the same:
flatpak install <application_name>For example, use this command to install Vim using Flatpak:
flatpak install vim3. Choose the application variant you want to install from the given menu numbers (in this case 1-4)
4. Finally press Y and Enter key on the keyboard to start the installation of the application using Flatpak in Ubuntu.