Steam Deck is a handheld console that enables you to game anywhere you like. Now, whether you’re gaming from your couch or even from a different country, there’s a good chance you wish to connect with your friends, discuss strategies, and take down enemies in the new RPG game you are playing. Well, there is where the popular communication app Discord steps into the picture. The app is not natively available on Steam Deck, and Discord only recently reached PS5 and Xbox. However, there is an easy workaround to install Discord on Steam Deck, and that’s what we will explain in this article. That way, you can stay connected with friends and enjoy multiplayer games on the move.
In this article, we will not only detail how to download and install Discord on Steam Deck. We will also talk about how you can access the app from Game Mode, change voice input/output devices, and remap buttons to easily use the app on your handheld. That said, let’s not waste any more time and get you in touch with your friends.
How to Install Discord on Your Steam Deck
Getting Discord on your handheld console is as simple as going to the software center and installing the software on your Steam Deck. Like we installed Chrome on Steam Deck, we need to follow certain steps to use the voice chat software here. As Steam Deck runs a fork of Arch Linux, we will install the Discord Linux app here. To download Discord on your Deck, follow the steps below.
- First, switch to the Desktop mode on Steam Deck using the linked article. Then, open the software center using the shopping bag icon in the task bar.
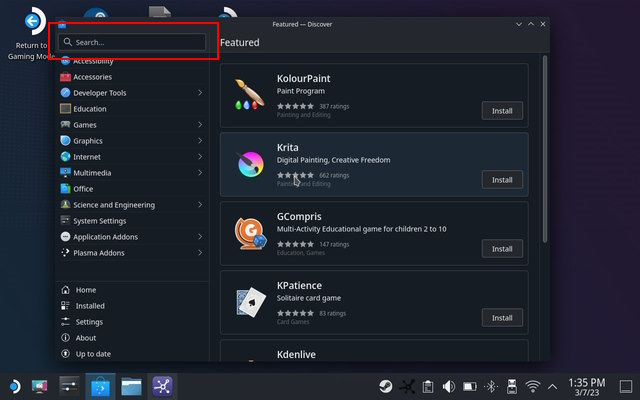
- In the software center, search for Discord in the top-left. Then, click on the “Install” button in the right-pane to download the app. Once installed, you will see a “Launch” icon on the app page. Click on it.
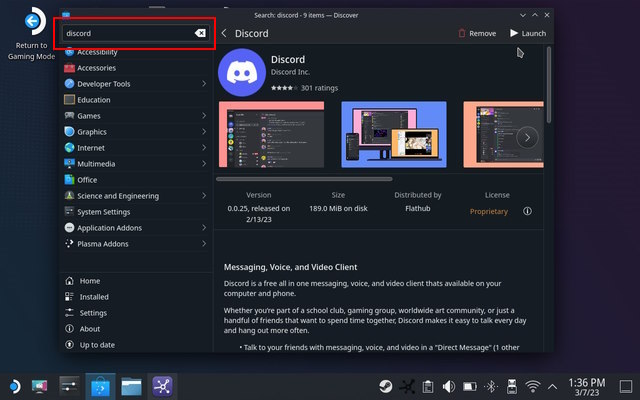
- Next, make sure to log in to your Discord account, and that’s it. On your Steam Deck, you can now use Discord like you would on your PC. Now, click the settings icon in the bottom left corner of the app.
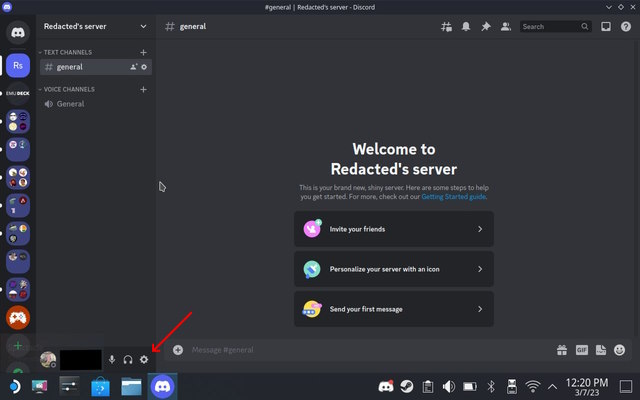
- Here, navigate to the “Voice & Video” settings from the left sidebar. Then, change the input and output device to your respective hardware. Doing so will let Discord know the microphone and speaker/ headphone to use.
How to Add and Use Discord in Game Mode
You wouldn’t want to navigate to desktop mode each time you wish to use Discord. So, in this section, we include step-by-step instructions for how you can add Discord to game mode:
- First, in desktop mode, press the Steam Deck icon in the bottom-left of the taskbar to open the application launcher.
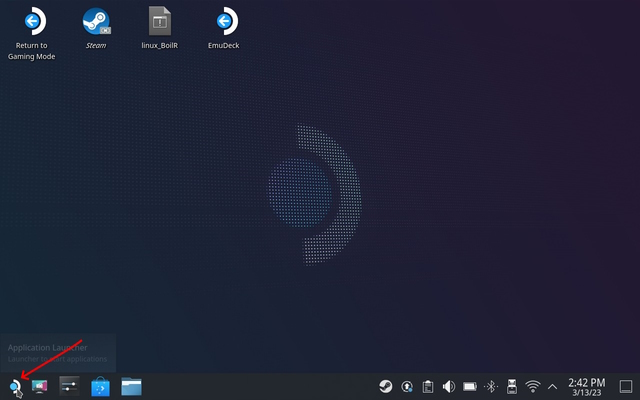
- Then, go to the “Internet” section in the left sidebar, and you will see Discord in the right pane. Here, right-click on the “Discord” icon. From the context menu that appears, select the “Add to Steam” option to send Discord to game mode.
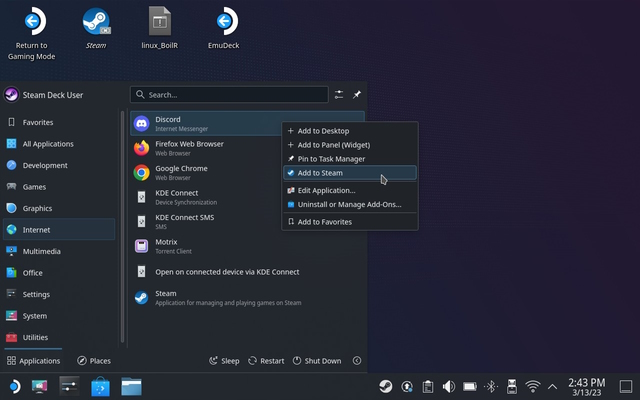
- Next, switch over to the game mode via the desktop icon and go to the library (Steam button -> Library). Then, move to the “Non-Steam” tab to find Discord.
How to Remap Buttons to Use Discord
Now, upon launching Discrord in game mode on the Steam Deck for the first time, you might notice that you can’t navigate the software at all. For that, we have to assign commands to the buttons of the Steam Deck. Since Discord is not natively available on Steam Deck, it does not come with any navigation controls. So here’s what you need to do:
- Press the Steam button after launching Discord in game mode and select the “Controller settings” option.
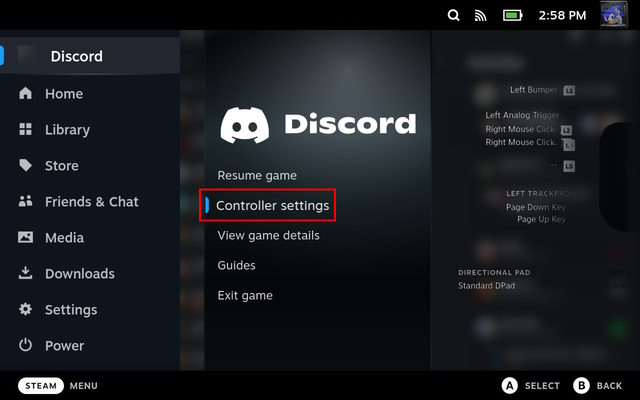
- Now, you can do two things. One is to use the community-shared control settings, and the second sees you fully customize the controls yourself. First, let’s download the community control settings, and here’s how you can do that.
- First, click on “Controller settings” at the bottom of the screen.
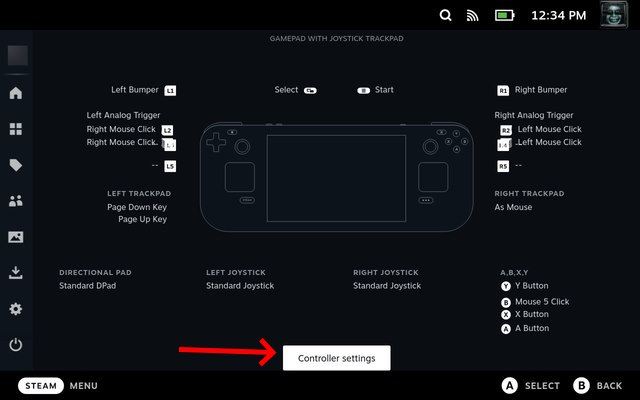
- Then, select the “Current Layout” option to enter the layout page.
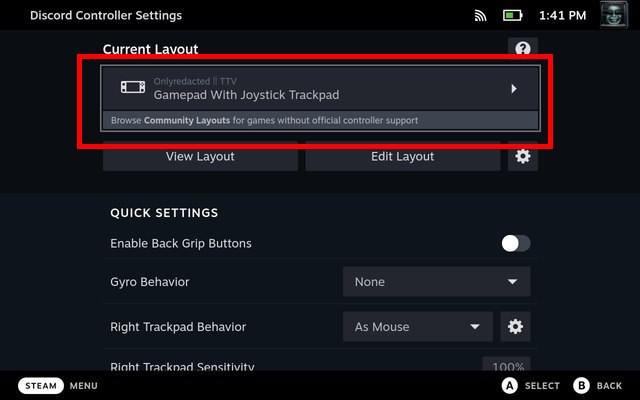
- Move to the “Community Layouts” tab by pressing R1 and download the one that you fancy. You can try out a few and see which one suits your usage the best.
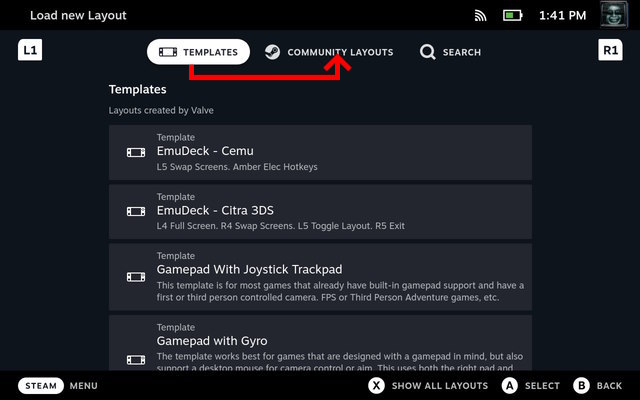
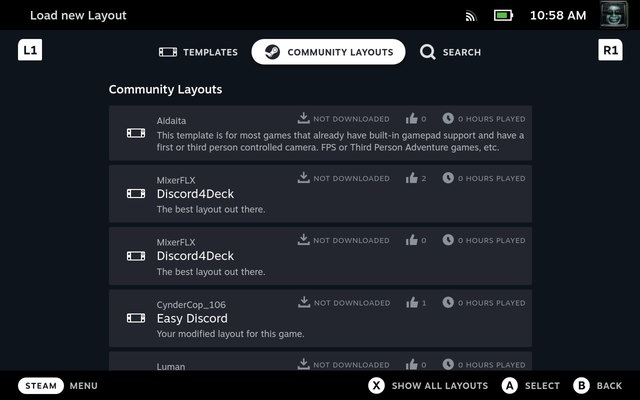
- Apply the layout by pressing X on the Steam, and you can now navigate Discord with ease.
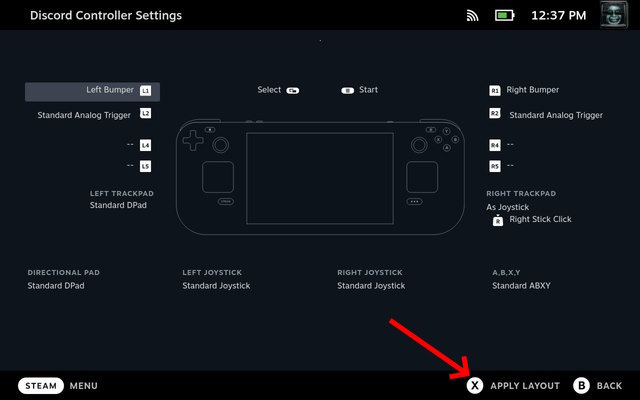
- Alternatively, to fully customize the controller settings, follow the steps below. Keep in mind that this process is time-consuming and involves trial and error. However, these are the settings we used with Discord.
- On the controller layout screen, move to the “Right Trackpad” and click on it.
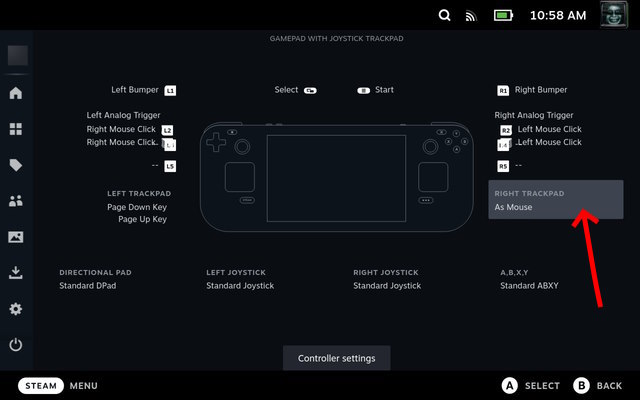
- Here, set “As Mouse” as the right trackpad behavior.
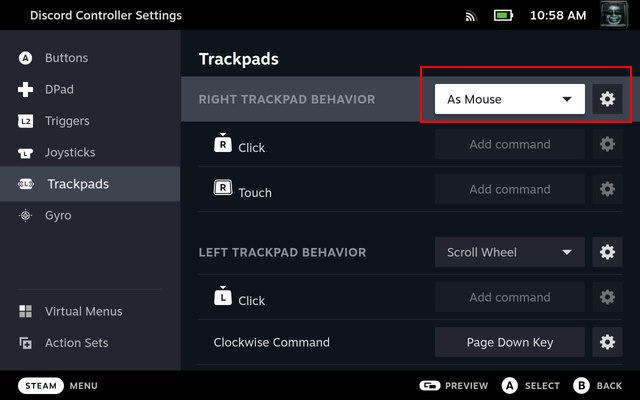
- Once selected, scroll down to the left trackpad behavior, and select “Scroll Wheel” here. This will allow us to scroll in Discord servers. Ensure that we assign the Page Down Key for Clockwise Command to scroll down, and Page Up key for Counter Clockwise Command to scroll up.
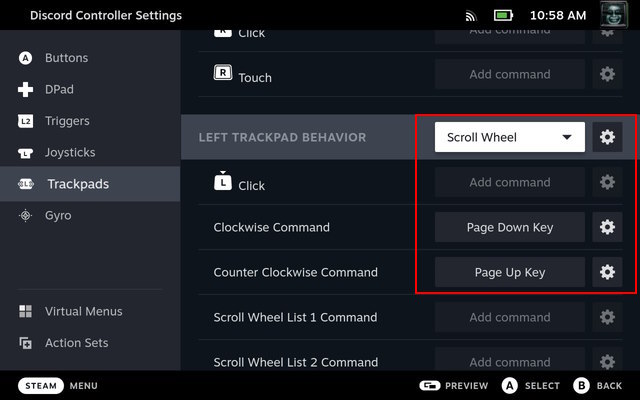
- Now, from the left-side menu, move to the “Triggers” section. For the right trigger, assign Left Mouse Click for Full Pull and Soft Pull as actions. This will enable you to join and leave voice channels or text channels. Similarly, assign right mouse click on Steam Deck to the left trigger as its action, allowing you to right-click in Discord when using game mode on Steam Deck.
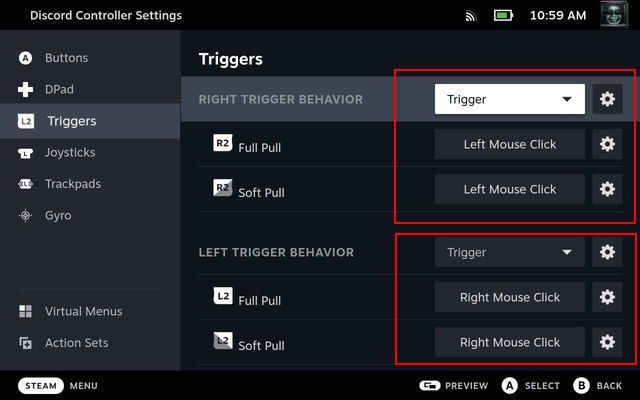
Following these steps will allow you to use Discord in game mode. To use Discord while gaming, open the app and join a voice channel. Then, press the “Steam” button, go to library, and launch any game of your choice. Steam Deck then minimizes and runs Discord in the background, while the game is playable. This way, you can easily talk with your friends while gaming.
Discord on Steam Deck: First Impressions
As previously mentioned, we have installed the Discord Linux app as it’s natively not available on the Steam Deck. The developers have not optimized it to run flawlessly on a Steam Deck. As such, while it does run as intended, there are certain issues that users might face. In our testing, the biggest issue with Discord on Steam Deck was noise leaks through the microphone. When navigating or pressing buttons, the mic picked up the button sounds on Discord. This does not happen when you play the game audio via the speaker onboard.
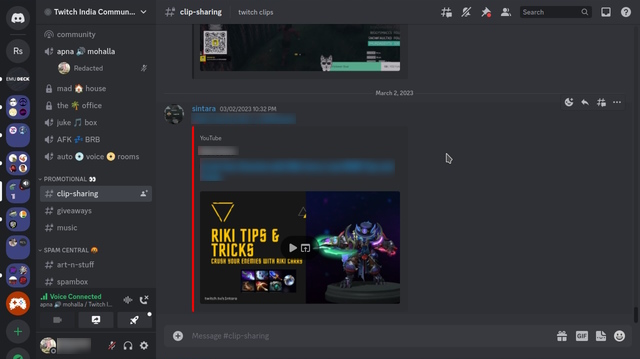
Fortunately, voice chat functionality works as intended, without any issues, even during gaming sessions. You can also use TWS earbuds or Bluetooth headphones to talk in voice channels. However, in our testing, Discord did not detect the mic on my Sony WF-C500, so we had to use the Steam Deck mic. Typing requires users to bring up the on-screen keyboard, so read our article on how to do that.
As for joining Discord servers via browser links, you can only do that via desktop mode. We tried it through Google Chrome in game mode, but to no success. Overall, the Discord experience on Steam Deck is surprisingly pleasant, albeit, cumbersome.
So yeah, you are now armed with all the knowledge to install and use Discord on Valve’s handheld. Steam Deck is a portable gaming system that lets you easily access both Discord voice and text channels. This is great, unlike Xbox and PS5’s implementation, which only offers you access to Discord’s VoIP functionality. Steam Deck users have an upper hand in this case, making me a proud owner. So, have you installed Discord on your Steam Deck? How was your experience? Let us know in the comments below.










