Recently, many Mac users have reported a “USB Accessories Disabled” error message that mostly appears when using a USB-C hub with multiple devices attached to it. In some cases, the error message also pops up when a Mac is connected to a camera, USB-C power cable, USB drive, disk, or regular or gaming keyboard. The alert recommends users unplug the accessory that is eating into plenty of power to re-enable the USB devices. If you have also encountered this alert and are looking for tips to fix “USB Accessories Disabled” on Mac, we’ve got you covered with the workable tips. So, without any more delay, let’s sort it out!
8 Tips to Fix “USB Accessories Disabled” on Mac (2022)
What Could be Causing the USB Accessories Disabled Error to Occur on Mac?
The popup message reads, “USB Accessories Disabled: Unplug the accessory using too much power to re-enable USB devices.” Going by the alert, it’s clear that the problem is due to a power-hungry accessory. But what if the alert is showing up repeatedly even when you plug in a comparatively less power-intensive accessory like a keyboard. In this case, the issue could be due to other factors including a possible software bug.
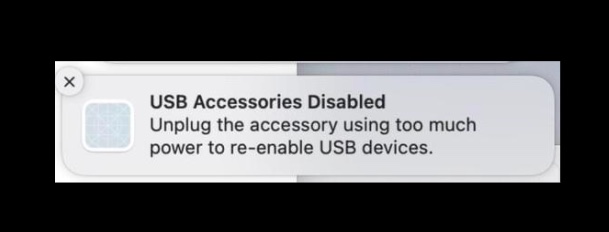
Disconnect & Reconnect USB Devices
The very first thing that you should do to resolve the “USB Accessories Disabled” error on your macOS device is to disconnect all USB devices and reconnect them to the computer. If you are unable to find out which device is causing the problem on your Mac, try disconnecting USB devices one at a time. Also, prioritizing the USB-C devices that may be eating into more power could you help you keep the error at bay.
Connect Your External Device to a Different Port
Try connecting your external device to a different port on your Mac. If the error message doesn’t pop up when you connect the accessory to a different port, that port could be at fault.
Ensure that the port is clean and that there is no gunk or pileup of dust inside. Dampen a small piece of cotton with isopropyl alcohol and then insert the cotton into the port and move it around using a toothpick. It will help you remove the dirt inside your port.
Connect Your External Device Directly to Your Mac
Is your external device connected to a USB or Thunderbolt hub? Try connecting the external device directly to your Mac. If the error message doesn’t show up this time around, your USB hub could be causing the issue.
Make Sure USB or Thunderbolt Hub is Connected to an AC Adapter
Are you using a self-powered USB or Thunderbolt hub? If the answer is yes, ensure that the USB/Thunderbolt hub is connected to an AC adapter.
Restart Your Mc
Another simple yet pretty effective solution that you should give a chance to troubleshoot this issue is to reboot your Mac.
- First off, disconnect all the USB devices. Then, click the Apple menu icon at the upper left corner of the screen and select Restart in the drop-down menu.
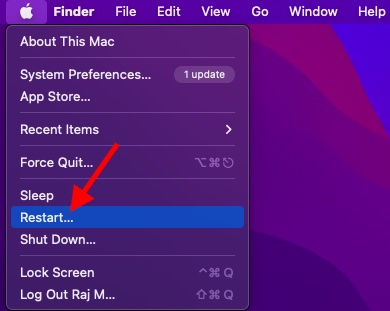
- After your Mac has rebooted, reconnect the USB devices to see if the problem is gone.
Reset PRAM and NVRAM (Intel-Based)
NVRAM (stands for nonvolatile random-access memory which your Mac uses to store certain settings including display resolution, sound volume, time zone, startup disk selection, and recent kernel panic information. PRAM (Parameter RAM) is also designed to store similar settings. Resetting PRAM/NVRAM can often let you resolve common macOS issues.
- To get going, turn off your Mac (Intel-based Macs). After waiting for a few seconds, turn on your computer.
- Then, hold down the Command, Option, P, and R keys at once immediately after you hear the startup sound.
- Be sure to hold these keys until your Mac restarts and you hear the startup sound again.
Reset SMC on Your Mac (Intel-Based)
No solution as yet? No worries, try resetting SMC (System Management Controller) on your Mac. For those uninitiated, SMC is responsible for managing the behaviors of several key components including power (power button and power button to the USB), battery and charging, fans, indicators/sensors, and more. Hence, resetting it may help you overcome this issue.
Reset SMC on MacBooks with T2 Chip
- Shut down your notebook. Next, press and hold the Control, Option (Alt), and Shift keys for 7 seconds.
- After that, press and hold the power button as well. Make sure to hold all the four keys for another 7 seconds and then release them all. Next up, wait for a few seconds and then press the power button to turn on your Mac.
Reset SMC on Mac Desktops With/Without T2 Chip
- Turn off your Mac and then unplug the power cord. After that, wait for 15 seconds and then plug the power cord back in.
- After waiting for 5 seconds, press the power button to turn on your computer.
Reset SMC on MacBooks with Removable Battery
- Shut down your MacBook and then remove the battery.
- Once you have removed the battery, press and hold the power button for five seconds. Then, reinstall the batter and press the power button to turn on your notebook.
Reset SMC on MacBooks with Non-Removable Battery
- Turn off your MacBook (Apple menu -> Shut Down). After you have shut down your notebook, hold down the Shift, Control, and Option keys and the power button at once.
- Make sure to hold down all four keys for 10 seconds.
- After that, release all the keys and then press the power button to turn on your MacBook.
Note:
- There is no option to reset NVRAM/PRAM or SMC on Apple Silicon Macs. However, you shouldn’t worry about it as Apple Silicone Macs are designed to handle these functions by themselves.
- If need be, you can force restart your Macs with M-Series chip. Simply, press and hold the power button until your Mac turns off. Then, press the power button again to reboot your Mac.
Update Software on Your Mac
If USB accessories are still disabled on your Mac, there is a good chance that a software bug might be causing the issue. In this scenario, you should try updating the macOS device.
- Launch System Preferences app on your Mac. Alternately, click on the Apple menu icon at the upper-left corner of the screen and choose System Preferences.
- Now, click the Software Update pane. Then, wait for some time until your Mac has checked the available updates. If it shows any available update, download and install it as usual.
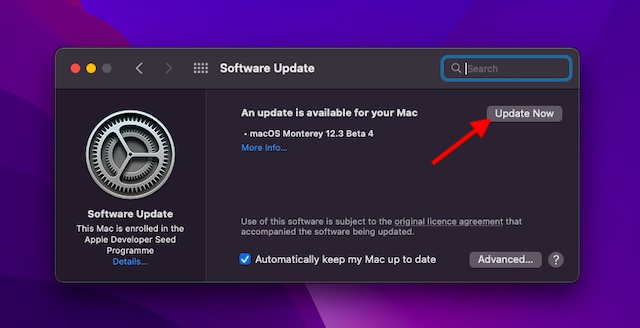
Reliable Tips to Fix “USB Accessories Disabled” on Mac
That’s all there is to it! Hopefully, the “USB Accessories Disabled” error no longer pops up on your Mac. More often than not, you can get rid of this issue by taking control of your power-hungry accessory or the power-intensive USB hub. Besides, restarting and resetting SMC on your Mac are also quite effective solutions in resolving this problem. That said, let us know the trick that has worked for you in troubleshooting this frustrating issue. If you find any helpful solution missing in this guide, don’t forget to mention that as well in the comments section below.






