There is no doubt that Roblox is one of the most popular online gaming platforms for Windows users. But much like any other video game, Roblox requires internet connectivity and constant updates to keep functioning reliably. Unfortunately, due to a variety of reasons, it isn’t as simple as it sounds and Roblox updates can sometimes get stuck or not download. More so because Windows is prone to issues caused by user customization. So, if you are facing issues and Roblox is not updating on your Windows 10 and 11 PC, we have detailed a variety of fixes to resolve the problem. We have also explained what might causes the update error and stop Roblox from installing the latest version of the game.
Fix Roblox Not Updating on Windows (2022)
What is Roblox Update Error on Windows?
Roblox releases regular updates to keep bugs in check and to occasionally implement new features to its game platform. But unfortunately, some Windows users may experience error messages, such as “update failed“, “Roblox couldn’t finish updating,” or even see the app stuck on the “Roblox is updating” screen. These errors are more common in the Roblox UWP app (downloaded from the Windows Store) than the standard Roblox player (installed using an executable from the official website).
However, no matter what edition of Roblox you have installed, you can use the solutions below to fix these update failures. They are often caused by well-known issues, such as corrupted files, conflicting settings, or missing permissions. But before that, let’s make sure you are updating the game in the correct manner.
How to Update Roblox on Windows PCs
Update Roblox via Microsoft Store
The Microsoft Store, formerly called the Windows Store, is only available on Windows 10, 11, and newer editions of Windows 8. Please skip this step if you are on other versions of Windows or if you have the Roblox Player installed on your system. For everyone else, here’s how to update Roblox from the Microsoft Store:
1. First, you need to open the Start menu by pressing the Windows key. Then, search for the Microsoft Store and open the app.
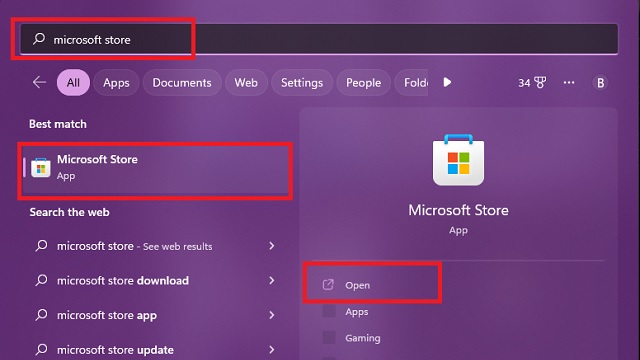
2. Alternatively, open the Run window using the Windows 11 keyboard shortcut “Windows + R“. Then, type “ms-windows-store:” and press “OK” or the Enter key to open the Microsoft Store.
3. Next, type “Roblox” in the search bar located at the top of the Microsoft Store. Then, click on Roblox when it appears in the search suggestions.
4. Finally, click the “Update” button on Roblox’s Store page. In the best scenario, the update will automatically begin downloading. But keep reading if it doesn’t.
Update the Executable Roblox Player
If you didn’t download Roblox from the Microsoft Store, you must have installed it using the RobloxPlayer.exe file. This executable player version of Roblox updates itself automatically, so all you need to do is trigger the same. Here’s how to do that.
1. First, open your browser and go to Roblox.com (visit).
2. Then, open the store page of any experience/game and click the “Play” button.
3. Now, the browser will ask for your permission to launch the Roblox player and open that particular game. Click on the “Open Roblox” button to continue.
4. Then, Roblox Player will now launch, and if needed, begin automatic updation. You simply need to wait for the app to open and update itself before launching your game experience.
Fix the Roblox Update Error on Windows 10/11
If you facw any issues while updating Roblox using the above-mentioned methods, then there might be something that’s irrupting your PC from connecting to the official Roblox servers. Let’s figure out how to prevent that with a variety of methods.
Check If Roblox Server Is Down
Before you expend your efforts trying to fix the Roblox not updating issue on Windows, it’s best to make sure the problem isn’t on Roblox’s side. Their servers can sometimes go offline due to unforeseen circumstances or scheduled maintenance.
So first, we suggest you visit Roblox’s official status page (link here) and make sure everything is operational. If the game servers are down, it’s best to wait a few hours before going for the other solutions.
Restart Your Windows PC
The go-to solution for almost all Windows problems is restarting your PC, which refreshes default applications and closes the problematic ones. So here’s how to restart your PC.
1. First, go to your desktop and press the “Alt + F4" keys on your keyboard. Then, from the drop-down list, choose the “Restart” option, and click the “OK” button.
2. Alternatively, you can find the “Restart” button by clicking on the power button within the Start menu. Depending upon the version of your Windows, it might look different than the latest one.
Reset Internet Settings
At times, users customize their internet settings to either improve their speeds or counter ISP restrictions. But this can end up back-firing and preventing Roblox from connecting to its server. It is the most common cause behind Roblox not updating errors on Windows. Here’s how to revert it:
1. First, open the Start menu and search for the “Control Panel“. Then, click on its name or the “Open” button in the right pane to launch it.
2. Then, click on the “Network and Internet” option.
3. Next, click on “Internet Options” in the “Network and Internet” section.
4. Now, a new “Internet Properties” pop-up window will open. Here, move to the “Advanced” tab.
5. Next, click the “Restore advanced settings” button at the bottom right, followed by the “OK” button to move to the default settings.
Add Roblox As An Exception to the Firewall
If your Roblox can’t connect to the internet to launch the experience or update itself, your firewall might be preventing it. Let’s see how to prevent the same.
1. First, open the Start menu and search for “Allow an app through Windows Firewall” and launch the firewall settings.
2. Then, click on the “Change settings” button, which might ask for administrative access before you continue further. So, click “Yes” on the pop-up if it appears.
3. Next, click the “Allow another app” button to add Roblox to your firewall exception list.
4. In the new pop-up window, click the “Browse” button and then go to your Roblox directory (usually located at “C:\Users\username\AppData\Local\Roblox\Versions\“). Next, select the Roblox player and click on the “Add” button.
5. If you are using the Microsoft Store version of Roblox, it will already be on the list of apps in the firewall. In either case, make sure that both checkboxes are ticked in front of Roblox’s name. Then, click on the “OK” button to save the settings.
Clear Store & Roblox Cache
At times, Roblox isn’t the only app struggling to get updated with the Microsoft Store. The Windows Store’s track record isn’t impressive in the department of being error-free. So, resetting it often solves the issues and forces apps, including Roblox, to start downloading the latest update. Here’s how:
1. First, open the Start menu and search for “Apps & features“. Then, open this option from the search results. Alternatively, you can also find it within the Settings app (Settings -> Apps -> Apps & features/ Installed Apps).
2. Next, use the search option or scroll through the list until you find the Microsoft Store. Then click on the 3-dots menu icon and use the “Advanced Options” option.
3. Then, scroll to the end on Microsoft Store’s app listing. After that, click the “Reset” button and accept the pop-up warning. The next time you open the Microsoft store, it should be error-free and start downloading the updates.
4. While we’re clearing the cache, it’s best to clean the cache Roblox app as well. So, go back to the app list and open Roblox’s advanced settings.
5. Then, use the “Reset” button to fix update issues with Roblox. If you have some important custom files, or if you are developing a game within Roblox, we suggest you use the “Repair” option instead.
Reinstall Roblox on Windows
If none of the other methods worked for you, it’s time to get rid of Roblox and reinstall it from scratch. Let’s find out how to do that.
1. First, if you are creating a game for Roblox, go to its directory and make a backup of your “.rbxl” files and all the Roblox studio files. This doesn’t apply to regular players whose save files are stored on the cloud server of each experience.
2. Then, search for “Add or Remove programs” in your Start menu. On Windows 10 and 11, it will open a simple app list. Meanwhile, the earlier Windows versions will take you to the classic “Programs & Features” menu within Control Panel.
3. Finally, uninstall all iterations of Roblox from your computer by clicking the three-dot menu icon next to the app listing.
4. Then, as an additional security measure, you can get rid of any remaining temporary Roblox files as well. The most important folder you need to delete can be opened with the following address: “%localappdata%\roblox” in the Run window (Win + R).
5. Once you are sure that Roblox is completely gone from your system, it’s time to download it again from Microsoft Store or the official website.
Additional Tips to Update Roblox
With all the complex solutions out of the way, here are some basic solutions that can work for some users:
- Turn off VPN or proxy to remove any unintentional barriers that might stop Roblox from connecting to its servers.
- Restart your router and make sure that your internet is working properly.
- Windows, at times, limits updates on metered connections. So, you should switch to a Wi-Fi connection to avoid errors.
- The good thing about Windows is that it supports two editions of Roblox: Roblox Player and Roblox (UWP) app. You can switch to the other if one fails to update. The experiences and games are not affected by the same.
Fix Roblox Update Errors on Windows
With that, you are now ready to update your Roblox without facing any errors on Windows 10 and 11. But if the problem persists, make sure to drop a comment below and someone from the team will help you out. Meanwhile, once your game is up-to-date, don’t forget to download the best Roblox games you can play with your friends. Though, if are more into solo play, the best Roblox horror games are enough to keep you company. With that said, which method worked out for you? Tell us in the comments below!