- The "exec format error" in Linux containers is commonly caused by missing shebang headers, architecture mismatches, or Windows line endings.
- Fix it by adding proper script headers (#!/bin/bash), using Docker's --platform flag for cross-architecture builds, and converting CRLF to LF line endings.
- Other causes include missing file permissions, corrupted binaries, and missing dynamic libraries in minimal container images.
After completing a massive project, your team decided to use containerization for the entire project in the staging and production steps to avoid any environment-related issues. However, while creating a container, you encountered the “exec user process caused: exec format error” and have no clue how to fix it. In this guide, we dig into the possible reasons for the “exec user process caused: exec format error”, along with some reliable fixes to solve it on your Linux system.
What Causes the “exec user process caused: exec format error”
The most common cause of the “exec user process caused: exec format error” is the missing script header such as #!/bin/bash. This leads the container to move into the waiting stage with the reason CrashLoopBackOff when you try to run it. Upon checking the container log files, you will find the exact name of the error as standard_init_linux.go:300: exec user process caused “exec format error.”
This error occurs because Docker’s init process (standard_init_linux.go) cannot execute the specified entrypoint or command, indicating that the kernel doesn’t recognize the file format or cannot load the executable.
In addition to the above-mentioned reason, there could be other reasons why this error occurs while working with containers such as — using the wrong script header, using incompatible character encodings, wrong CPU architecture, missing dynamic libraries, corrupted binaries, or missing file permissions.
1. Missing Script Header
When writing any script with an interpreted language, it is always advisable to use a script header. It tells the shell to use which interpreter. You can think of the script header as the entry point for scripts. A few things to keep in mind while using a script header:
- A script header should start with a shebang (#!) character.
- The header should not contain any spaces or any other special characters.
- Use the appropriate headers for the programming language you’re working on, and the header should also correspond to the particular script and the distro. For example, if you are using python 3.x on a Debian-based distro, use the following script header:
#!/usr/bin/env python3- The
#!/usr/bin/env python3approach is more portable as it searches for Python in the system PATH rather than assuming a fixed location.
While using Alpine Linux, users tend to use the same bash script headers that are used in other Linux distros. For Alpine Linux, many use the following script header:
#!/bin/shNote: Alpine Linux uses #!/bin/sh as the default shell, which is POSIX-compliant and more lightweight than bash.
2. Wrong Character Encoding for Newlines
The newline character seems trivial and is often overlooked while troubleshooting, but it is known to be a major cause of some errors. The newline character is used to signify the “End Of Line” (EOL).
This is interpreted differently by Windows and Linux. Windows uses CRLF (Carriage Return Line Feed), which interprets newline as \r\n . On the other hand, Linux uses LF (Line Feed), which interprets newlines as \n .
Suppose you wrote a file in Windows using the CRLF encoding, which when sent to staging or production with Linux as an environment causes the exec format error. This problem can be solved using some really simple steps:
1. Open the file in the Linux text editor of your choice.
2. Use the find-and-replace functionality or press Ctrl+F to search for “\r\n.” When found, replace it with “\n” everywhere.
3. You can also set it to Linux encoding while writing code.
Alternatively, you can use the dos2unix command to convert line endings: dos2unix filename.
3. Architecture Mismatch
The system architecture mismatch is also one of the most common reasons for the “exec user process caused: exec format error“. The containerization technology was developed to solve software environment-related issues but not hardware ones.
For example, this usually happens when you’re working on projects on a system with ARM architecture, like with the new Apple M-series chipsets. When you push a code to your production environment, which is using an x86 system, it results in the “exec user process caused: exec format error”.
This is because every piece of code when converted to the lower level of instructions is different for both ARM and x86. Docker detects the Apple M1 Pro platform as “linux/arm64/v8“. To solve this problem, use the following docker syntax while building an image:
docker buildx build --platform=linux/amd64 -t <image_name>:<version>-amd64Then update your Docker file’s “FROM” statement using this syntax:
FROM --platform=linux/amd64 <base_image>:<version>When you execute the above statements, your image will get modified from arm64 to amd64 architecture, fixing the issue at hand.
4. Wrong Script Encoding
Wrong script encoding is not a common issue but is also known to cause the “exec user process caused: exec format error,” especially in Windows PCs. When you start writing the script, ensure that the encoding is set to UTF-8. If you are using VS Code to write the script, you can change the encoding using the following steps:
1. Open the file you want the change the encoding for in VS Code.
2. Go to the “File” menu in the top-left and hover your cursor over the “Preferences” option in the drop-down menu. Here, you need to select the “Settings” option from the sub-menu. Alternatively, you can directly press “CTRL + , (comma)” on the keyboard to access the Settings menu. This will open the settings menu in a separate tab.
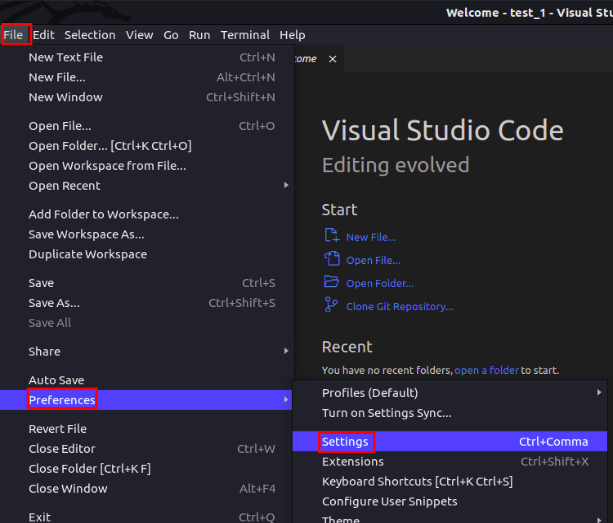
3. In the search bar, type “encoding” and press Enter. Here, you will see the “Files: Encoding” setting with a drop-down menu.
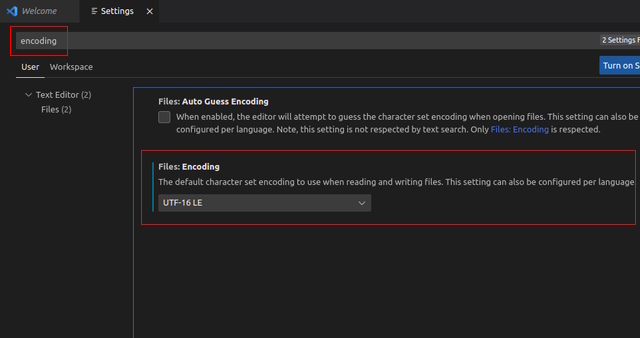
4. Here, choose UTF-8 from the drop-down menu. This will change the encoding format for all global files opened or modified using VS Code.
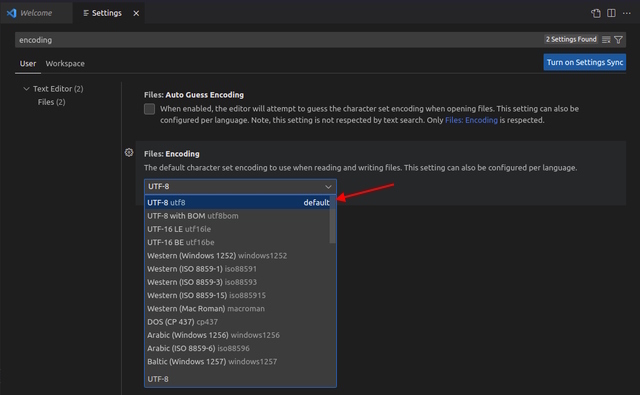
Generally, applying the UTF-8 encoding method works for most users. But if you’re still facing the error, you can try changing the encoding to UTF8+BOM using the same steps as mentioned above. Here, BOM stands for Byte Order Mark.
If you are using vim or any other command line-based text editor, it uses the system-wide encoding format. Check out this article on how to enable UTF-8 support in Linux.
5. Incorrect Permissions
File Permissions are often overlooked while working on a project. Permissions are of three types – read, write, and executable. The last type is divided into three categories of users – owner, group, and others. Generally, if you run an executable file without the correct permissions, it will give a “Permission Denied” error.
But, while containerizing a big project, even a single file without executable permissions can cause the “exec user process caused: exec format error”. To check the permissions for every file in the container, use the following steps:
1. First, navigate to the container using the command:
cd <path_to_container>2. Then, to check the file permissions of every file in the directory, use the following command:
ls -la3. To change permissions for a file to executable permission, use the following syntax:
chmod +x <file_name_1> <file_name_2> <file_name_3>And since one of the reasons for this error is the missing file permissions, you need to be extra aware with the same when you try to execute something that involves user permissions in one way or the other. Hence, a basic lesson on Linux file permissions should keep the problems at bay.
6. Missing Dynamic Libraries
In containerized environments, especially when using minimal base images like Alpine Linux, binaries may fail with exec format error when required shared libraries are missing. To diagnose this, run the below commands.
- To check library dependencies, run the below command.
ldd <binary_name>
- And for Alpine Linux, install missing libraries.
apk add libc6-compat
- Binary corruption during Docker image builds, transfers, or registry pulls can cause this error. So to verify, run this.
file <binary_name>
docker build --no-cache -t <image_name> .
So this is how you can fix the “exec user process caused: exec format error” on your Linux system. If you are still facing issues, let us know in the comments below.





