For any TV unit, the remote remains the heart and soul of everything you do with it. So, realizing that the remote that’s paired with your Apple TV will be nothing short of shocking. Ideally, an Apple TV remote should last you several years, supporting multiple TV models in between. It may only cease to function if it’s out of charge, a dead battery, temporary glitches or a hardware issue. If your Apple TV remote is not working, not registering button presses, or faces connection failures, then the following post should help you resolve it once and for all.
Fix Apple TV Remote Not Working
Here are the fixes you can try to resolve a non-functional Apple TV remote. Ensure that you follow them in the same order, as the first few ones may fix minor issues and get your Apple TV remote working with minimal effort.
Method 1: Make Sure Apple TV is Within the Remote’s Range
The first thing you need to do when your Apple TV remote isn’t working properly, is to ensure that the remote is within acceptable distance from the TV unit. Apple recommends that for your remote to work as intended, it should be within 20 feet (6 meters) of your Apple TV.

One thing to keep in mind here is to check if anything is blocking the path between the two devices. In case you’ve placed the TV unit inside a cabinet, we suggest you get it out and place it in the open, where its receiver is facing toward you.
Method 2: Plug in Apple TV Remote to a Charger
Ideally, an Apple TV remote can carry enough charge to last you several months on a typical usage. If you recently spotted a low battery alert on your Apple TV, it’s time to plug in the remote to a charger.
To help you know whether you need to charge the remote, Apple offers a way to check its battery level. You can do so by heading over to Settings > Remotes and Devices > Remote.
If the battery is under 10%, you must charge the Apple TV remote into a wall adapter via a USB-C or Lightning cable. Apple recommends keeping the remote plugged in for at least 30 minutes to start using it and about 3 hours to fully charge the device.

If your Apple TV still displays low battery on the remote, you can try a different charger or replace its battery. While newer models don’t come with replaceable batteries, you can replace it on remotes that came with the Apple TV 1st, 2nd, and 3rd generation models. Depending on the model you’re using, you’ll need a BR2032 or CR2032 lithium coin battery as a replacement.
Method 3: Restart Apple TV
Before you try troubleshooting your remote, we would suggest you first make sure there aren’t any temporary bugs or glitches that’s causing your problem. You can do a simple restart by navigating to Settings > System on your Apple TV and selecting Restart.
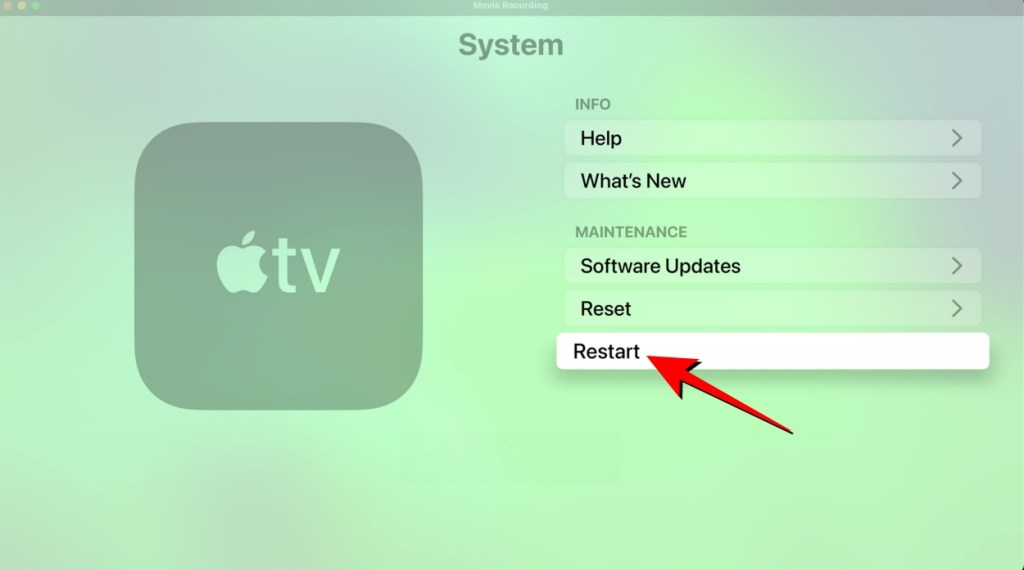
If this doesn’t resolve the issue, you can also try unplugging the TV unit from its power socket for about 6 seconds and then plugging it back again. Once the TV reboots, check whether your remote now functions like before.
Method 4: Reset Your Apple TV Remote
If restarting your Apple TV doesn’t do the job, you can now go ahead and reset the remote. To reset an Apple TV remote, press and hold the TV/Control Centre + Volume Down buttons for up to 5 seconds. The remote will first get disconnected and then re-connected to your Apple TV automatically after a successful reset.
We’ve prepared a dedicated Reset Apple TV Remote guide to help you with the detailed process in case you need help.
Method 5: Re-pair Your Remote with Apple TV
In ideal circumstances, the remote that came with your Apple TV model should automatically pair with the TV box as soon as the latter boots up. If the buttons on your remote aren’t registering any input or the remote continues to show as “Disconnected” on the Apple TV, you can try re-pairing it manually. Here’s how:
- Switch on the Apple TV and place the remote within 3 to 4 inches (8 to 10 cm) from the TV unit.
- On your Apple TV remote, press and hold the Back + Volume Up buttons for up to 5 seconds. If you’re using a 1st generation Siri remote, long-press on the Menu + Volume Up buttons for 2 seconds instead.

- In some cases, the TV will request you to place the remote on top of the TV unit to complete pairing.
- When pairing is successful, you’ll see a “Remote Connected” notification appear at the top right of your TV screen.
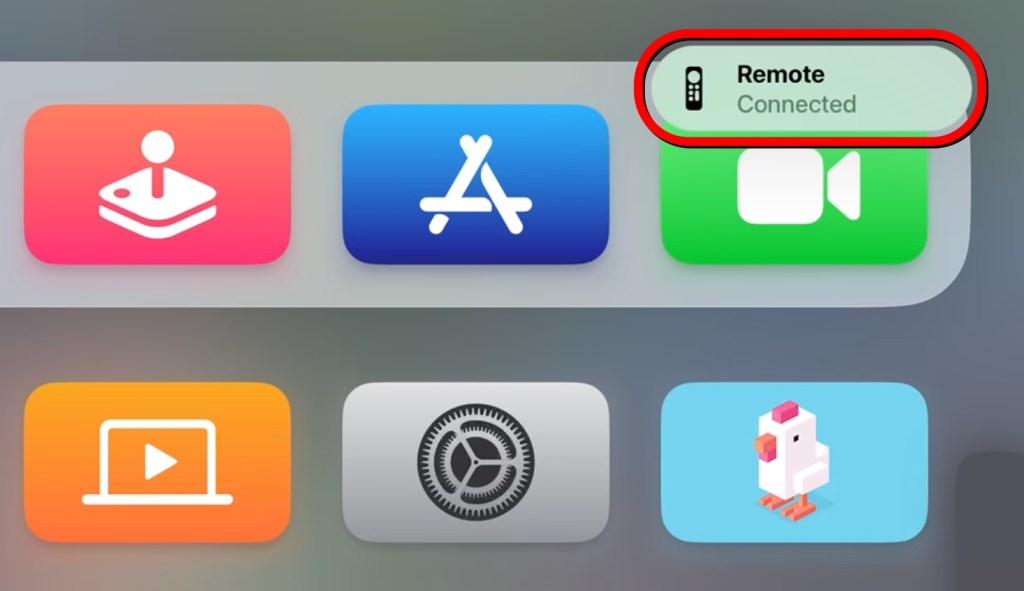
Method 6: Configure Volume Control Settings
In some cases, only some of the buttons, especially volume control, may not work as intended on the remote. As easy way to fix this is by adjusting volume control settings on your Apple TV. Here’s how you can do it:
- On your Apple TV, head over to Settings > Remotes and Devices.
- Here, select Volume Control.
- On the subsequent screen, select TV via IR instead of “Auto” as a different volume control setting.
- You can now check and see if the volume buttons on the remote are now working.
Method 7: Pair a Universal Remote With Your Apple TV
As an alternate to its own remote control, Apple lets you use an infrared (IR) remote or universal remote with the Apple TV. To set up the universal remote with the TV, follow these instructions.
- On the Apple TV, open the Settings app.
- Now, head over to Remotes and Devices > Learn Remote.
- You can then follow the on-screen instructions to pair the remote with your Apple TV.
- Once set up, you can check whether the universal remote is able to navigate through menus and control playback and volume on the TV.
If you’re having difficulties controlling volume, you may have to program this manually. For this, navigate to Settings > Remotes and Devices > Volume Control > Learn New Device and then set it up by following the on-screen instructions.
Method 8: Use Apple TV Remote Controls on Your iPhone
If your Apple TV remote isn’t working, you can try using your iPhone instead. Apple offers a native Apple TV Remote controls via the Control Center on any iPhone running iOS 12 or newer versions. With this tool, users can navigate the TV with their iPhone and Apple TV will automatically switch to a user’s profile when remote controls are used from the iOS Control Center.

The Apple TV Remote controls on iOS lets you turn on an Apple TV, adjust volume, control playback, switch TV device, search, dictate, navigate, and toggle closed captions directly from an iPhone. To learn how to set it up and use this feature, check out our Control Apple TV with iPhone guide.
Method 9: Schedule a Repair for Apple TV Remote
Considering you tried all of the above fixes and your Apple TV remote still fails to register an input or continues to behave erratically, the only thing left is to get your TV remote fixed. Fortunately, Apple offers repair options for the Apple TV remote, which you can check out by clicking on the Apple Support link at the bottom of this webpage.
You can schedule a repair for the remote from the nearest Apple Service Center and state your problems if required. The cost of repair will depend on the kind of hardware issue that’s present on your remote.
Method 10: Get a Replacement Apple TV Remote
If the Apple Service Provider wasn’t able to fix your remote, then getting a replacement Apple TV remote is the only way out. And the device we recommend here is Apple’s own Siri Remote (3rd generation), which is compatible with a multitude of Apple TV models, as old as 2015.

So, you’ll be able to use it on the Apple TV 4K (1st, 2nd, and 3rd generation) and Apple TV HD. The remote comes with USB-C connector for charging, microphone for Siri, an IR transmitter for better controls, and Bluetooth 5.
That’s all the ways you can fix the “Apple TV remote not working” issue. Being stuck with a remote that doesn’t respond to your button presses in the middle of a movie can be a pain. So, we hope you were able to get the issue resolved on your Apple TV. If there are any concerns regarding this issue, let us know in the comments.












