- Google Maps let you drop a pin anywhere on the map to save or share the location to navigate there easily.
- To drop a pin on Android or iPhone, open Google Maps and long press on the point in the map you want to pin.
- You can drop a pin on the Google Maps website by right-clicking on the location you want to pin, and clicking on the info panel.
Recently, I shifted to a new place in a better, way bigger society, and it automatically increased my chances of getting lost. So, I simply pinned my new house location on Google Maps and started exploring the area. So I can easily follow the dropped pin back to my house if I ever get lost. There are a variety of scenarios where this Google Maps feature can come in handy. So, let’s learn how to drop a pin in Google Maps.
How to Drop a Pin in Google Maps
Like me, you can pin locations on Google Maps to not get lost. But you need to also save the position of the pin if you wish to revisit the place later. I have a Favorites list of all the cafés and restaurants to save me from blowing a date. There are so many things you can do with this feature, and the good thing here is that you can use it on both your smartphone and PC.
Method 1: Using Google Maps App on iPhone and Android
So, to get started, follow these steps to drop a pin in Google Maps on iPhone and Android. In this case, I’ve used my Android device to outline the process. Here’s a quick rundown:
- Open Google Maps and search for the location to pin using the search bar at the top.
- If you want to pin the location you’re currently at or near it, tap on the current location icon from the bottom right.
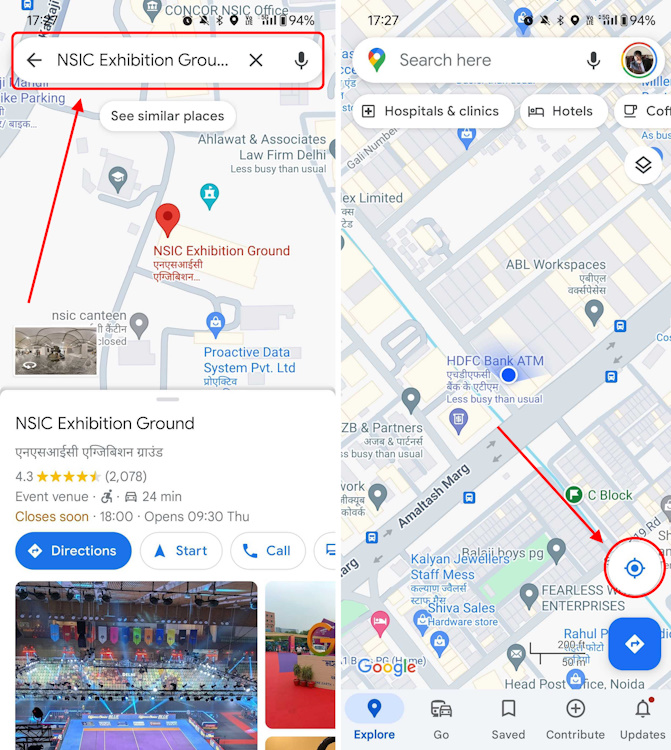
- Once you find the location you want to pin, long-press that point on the map, and a red pin icon should appear instantly.
- After you drop a pin, you should see a bunch of different options. From here, select Save.
- Next, check the box next to the existing options to add your pin to them, or tap on + New list to create a new.
- Finally, tap on Done at the top right to save changes.
Right after, you will see a message at the bottom that confirms you have saved the location in the list.
Method 2: Drop a Pin on Google Maps Website
Although it is convenient to drop a pin in the Google Maps mobile app on Android or iOS, you can also do so from your desktop PC or laptop. Follow these steps:
- Head over to the official Google Maps website using your PC browser.
- Then, click on the location you want to pin on the map. A small grey pin will appear here.
- At the bottom of your screen, click on the information panel that pops up.
- Doing so will turn the grey pin into a red one at your selected location. This will also reveal more options from the left sidebar.
- Here, as well, click on Save.
- Finally, from the “Save in your lists” menu, select the list where you want to save the pinned location.
Note: If you are clicking on a prominent location that the map instantly recognizes, the red pin will directly appear instead of the small gray pin. For example, if you directly click on a café or a mall building.
You can’t add or drop multiple pins at the same time on Google Maps. You will have to take the Google My Maps page route, but that is a hassle, especially if you are new to it. The best thing to do is to simply pin and save multiple locations and find them in the Saved section of your Google Maps.
How to Delete a Dropped Pin in Google Maps
Just like dropping a pin in Google Maps, removing it is easy too. Once you pin a place, tap or click anywhere else on the map to unpin the location instantly. However, if you save a place after pinning it to Google Maps, and now want to remove it, here’s where you will need to know how to easily delete them on Android, iOS or Web.
Method 1: Using Google Maps App on Android and iPhone
To delete pinned locations from the Google Maps app on an iPhone or Android device, follow the steps below.
- In the Google Maps app, tap on the You tab from the bottom toolbar.
- From here, go to the list where you saved the pinned location. It is Favorites for me, so I will tap here.
- Here, you will see lists of locations you have saved on Google Maps.
- To delete a pinned location, tap on the 3-dots icon next to a saved location.
- Then select Remove place. The pinned location will be deleted instantly.
- To delete an entire list of saved locations, tap on the 3-dots icon right beside the list.
- Then choose Delete list and tap on Delete again in the confirmation prompt.
Note:
You can only delete lists that you have created. Pre-existing lists like – Want to go, Labelled, Travel plans, Starred places and Favorites can’t be deleted.
Method 2: Delete a Dropped Pin on Google Maps Website
You can also remove dropped pins from the Google Maps website in a similar fashion. Here’s how to do it.
- On Google Maps (website), click on the Saved tab from the left sidebar.
- Here, right beside the different lists, click on the 3-dots icon.
- Next, select Edit list.
- You will see all the locations where you have dropped a pin. Here, click the X (Remove) button beside the location you want to delete.
- To delete an entire list, tap on the 3-dots icon on the right side of an unwanted list.
- Then, select Delete list from the overflow menu.
- Finally, click on Delete again to confirm your action.
Tips for Using Pinned Locations on Google Maps
Now that you know how to drop a pin in Google Maps and remove it, there are a couple of bonus tips that you should know as well. I find myself using these time and again, and I do feel that they will come in handy for you.
- If your friends are having trouble finding your location. You can drop a pin at your location and share it with your friend. That will make it easier for them to find you.
- You can also use the Collaborate on saved lists feature to drop pins at the location you want to visit later and save them in a shared list.
- When collaborating or sharing a list, you can leave notes for the other person to see and make note of it. This is helpful, especially if you’re planning a trip and want to visit specific places on specific dates.
We are highly dependent on Google Maps at this point, and knowing how to drop a pin and make the most of it is only going to further elevate your navigation experience. A lot is going on with Maps, and I certainly do hope that this guide can make things a lot easier for you. With that being said, let me know in the comments below if you have used this feature and if so, how you put it to use.