iPadOS 15 is chock full of features and improvements that improve and optimize the iPad’s performance. Moreover, the built-in browser, Safari, has received a ton of new features as well, including new Safari extensions, as well as things like Private Relay. All that said, you may have noticed that even after a fresh new update, sometimes your iPad seems to slow down after a couple of months — one of the reasons behind this could be the stored cookies and cache files on your iPad. So, if you’re trying to speed up your iPad’s performance by ridding it of unnecessary cache files, here’s how to clear cache and cookies on iPad.
Clear Cache and Cookies on iPad
Cache and Cookies exist on the iPad both inside internet browsers and apps. Clearing them from the browsers will speed it up a bit and provide you a measure of privacy. Clearing the in-app cache can free up lots of storage on your iPad. Use the table below to clear whichever place you feel is slowing down your device the most.
What are Cache and Cookies?
Before we get into it, here’s a small idea of what Cache and Cookies are. First of all, both cache and cookies are forms of data that are stored on a user’s machine, in our case the iPad. This stored data is there to help make the user’s experience better when browsing websites and filling forms online.
The Cache is data that is stored by web browsers to help load heavy elements like images, thumbnails, documents, etc. The cache is useful to help websites load faster. For instance – If you visit a website that is image-heavy, your web browser will create a small cache of those images so the next time you visit the website, the images load almost immediately.
Cookies are small files that are used to store user-specific information such as their preferences and details. Cookies are useful in remembering browsing session details that make the user’s browsing session quick and convenient. There are different types of cookies and can store information as small as the content of your Amazon shopping cart or as complex as your overall online behavior for tailored ads.
How to Clear Cache and Cookies in iPad Browsers ( Safari, Chrome, Firefox)
Your reasons for deleting cache and cookies from your iPad’s browsers might be privacy, security, or general system cleanup. In any case, follow the steps below for various browsers and get to cleaning.
Safari
Safari remains the top choice for a lot of users’ daily browsing. Clearing cache and cookies from Safari is surprisingly easy. Follow the steps below:
- Open Settings on your iPad
- Find and navigate to Safari from the sidebar.
- Scroll down and under Privacy and Security, find Clear History and Website Data.
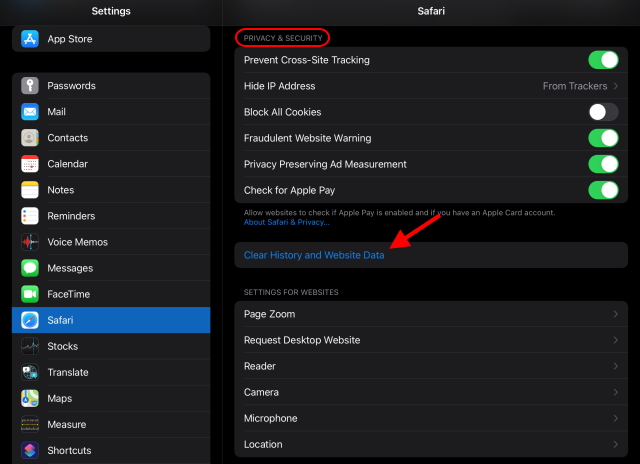
- Press Clear on the dialog box that appears and you’re done! All your cookies and cache have been deleted from Safari.
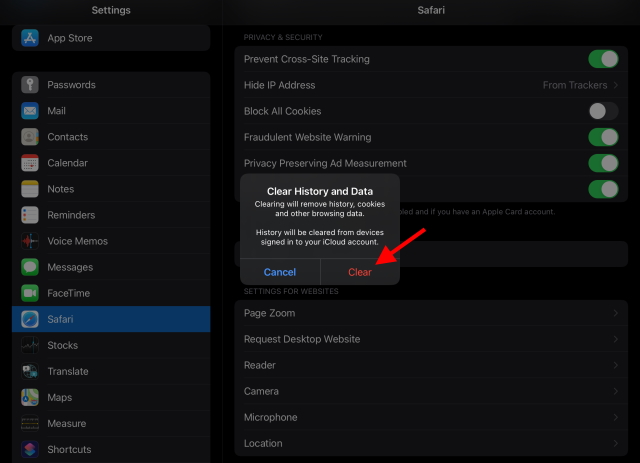
While your current cookies have been cleared, Safari will continue to rack them up in the future. To make sure that doesn’t happen, you can enable the Block all Cookies toggle, and no cookies will be stored. However, be aware that some websites might not function properly.
Google Chrome
Chrome is notorious for tracking people across websites and showing cross-app ads. So if you want to lessen the browser’s grip on your virtual life a tad, follow the steps below to remove the stored cache and cookies.
- Open Google Chrome on your iPad.
- Press the ellipsis icon from the top right.
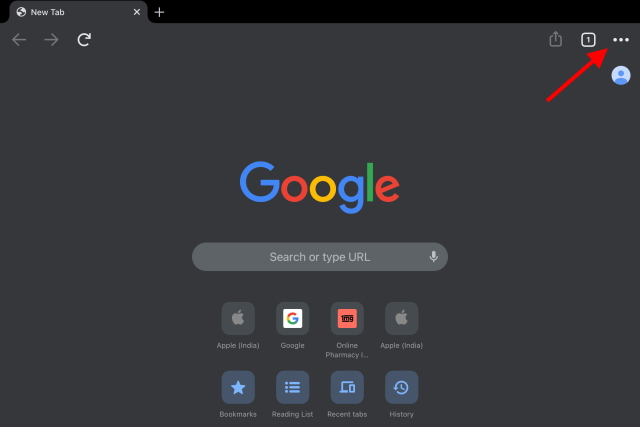
- Scroll down and press Settings.
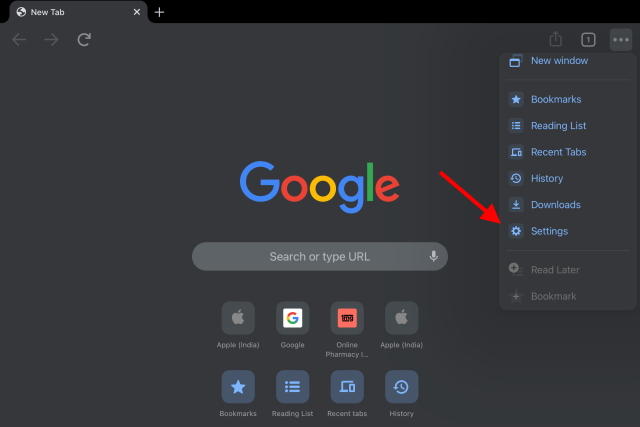
- Find and press Privacy.
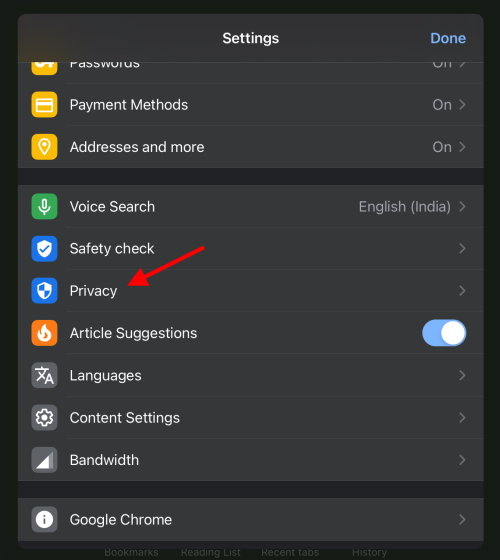
- Under it, press Clear Browsing Data.
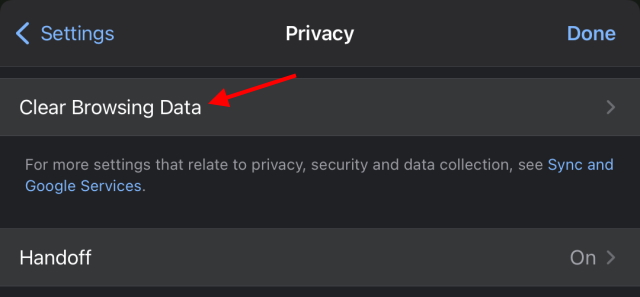
- Choose Cookies, Site Data, and Cached Images and Files from the list. You can also clear your browsing history and passwords from a custom time range or delete them altogether.
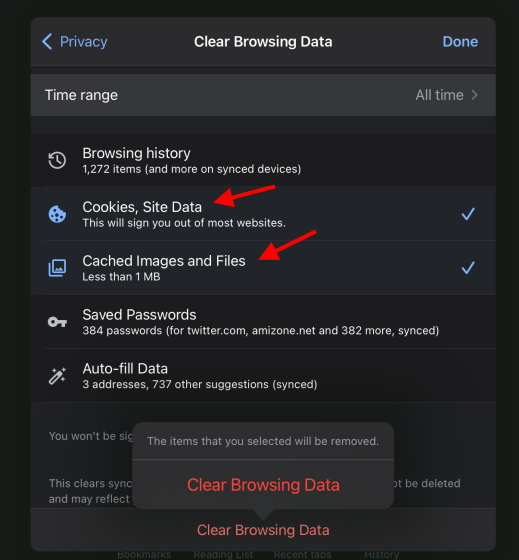
- Click Clear Browsing Data at the bottom and again for confirmation.
You’re done. All the selected data has been cleared and you can come back periodically to do the same to stay secure and clutter-free. Moreover, if you’re on Windows or Android, you can easily delete and disable cookies in Google Chrome.
Mozilla Firefox
Using Firefox? No problem. Follow these steps to delete your browsing history along with your cache and cookies.
- Find and click the hamburger button from the top right and a menu will open up.
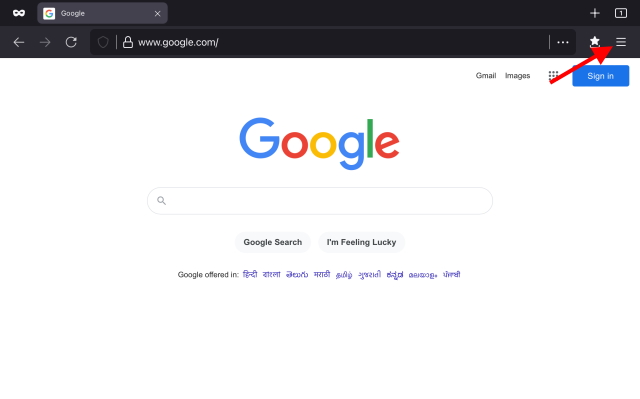
- Press Settings at the bottom.
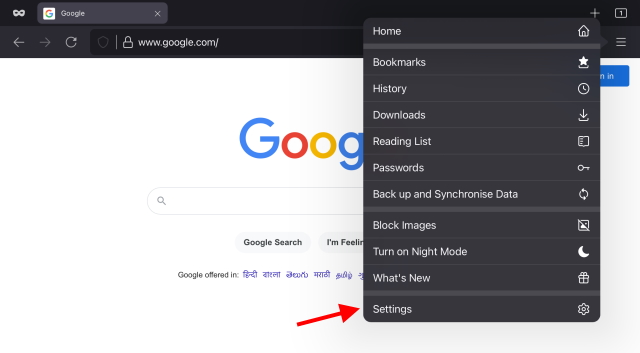
- Scroll down and under Privacy, click Data Management.
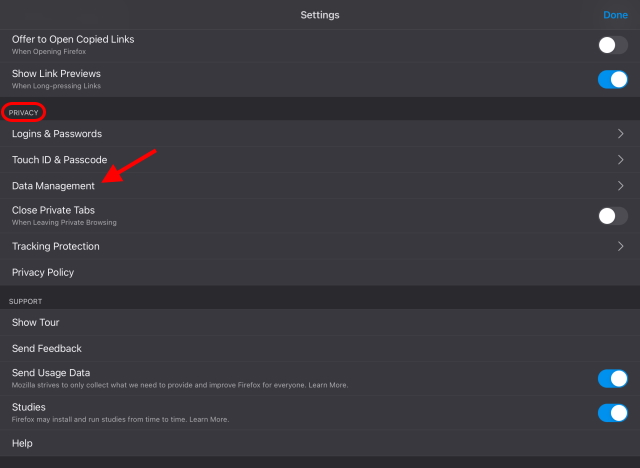
- Here you can choose whatever data you want to get rid of. Toggle Cache and Cookies on along with any other data you want to clear.
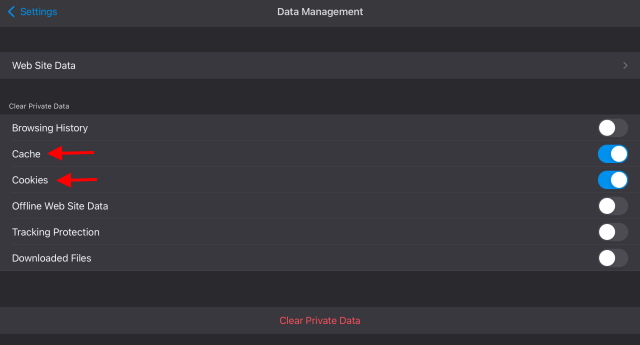
- Press OK on the confirmation dialog box that appears and you’re done.
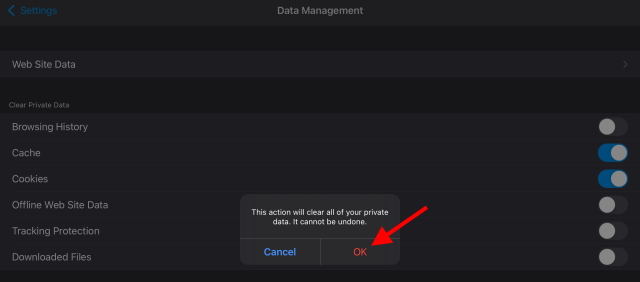
That’s how you clear your data in the most commonly used iPad browsers. For other browsers, follow the initial steps to find settings and you’ll see the option mostly marked under Privacy.
How to Clear App Cache on iPad
While cache and cookies from browsers ensure privacy and speed, the amount of data that apps hoard is much higher when it comes to your iPad’s resources. Clearing app cache not only makes space on your iPad but might fix those annoying bugs, errors, and crashes your apps encounter while trying to run. While iPadOS doesn’t have a separate option to clear app cache for all third-party apps, there are ways we can get it done. Follow the steps below to get started:
- Open Settings > General > iPad Storage on your iPad.
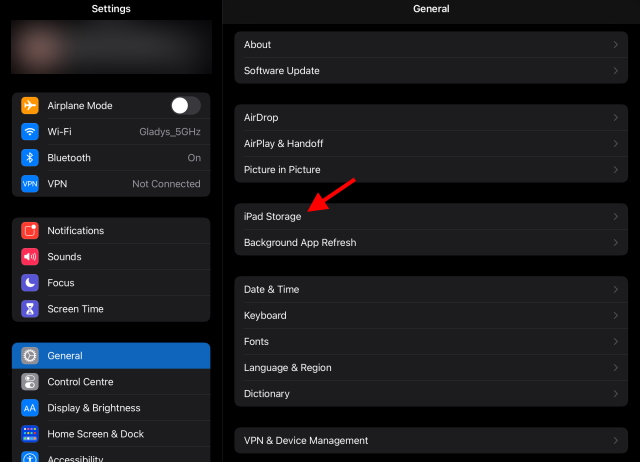
- Your iPad will take a second to calculate the current storage allotment. Here you will see the list of apps that are taking the most space. Press the app you wish to clear the cache of.
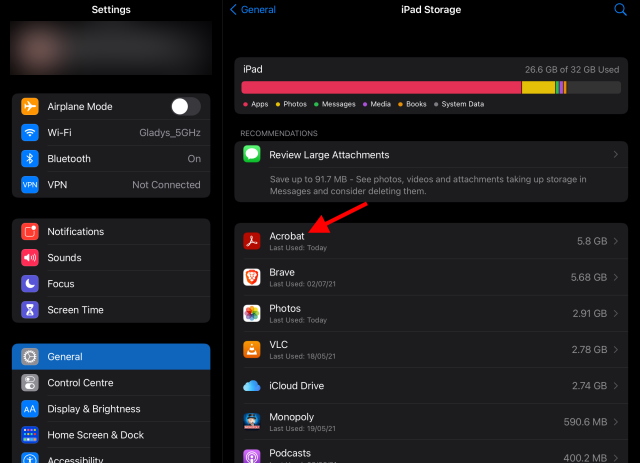
- You will now see two options namely Offload App and Delete App. Offloading an app will merely delete the app but the cache and other data will remain present. So in our case, we will press the Delete App option to get rid of the app and the cache. Don’t worry, we will show you how to install the app back below. Just make sure it doesn’t contain any sensitive documents that might be deleted along with it.
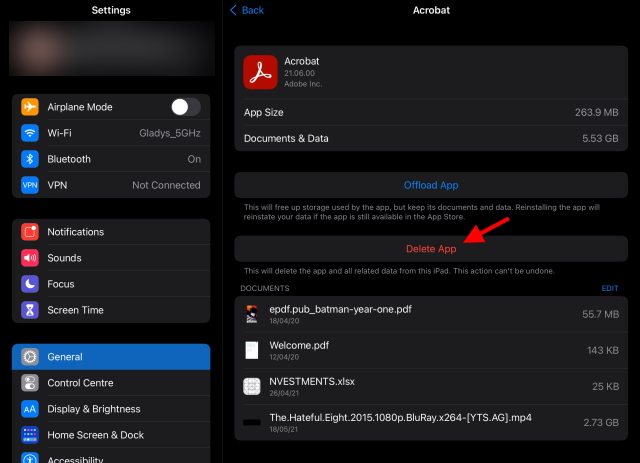
- Press Delete App once again on the confirmation dialog box.
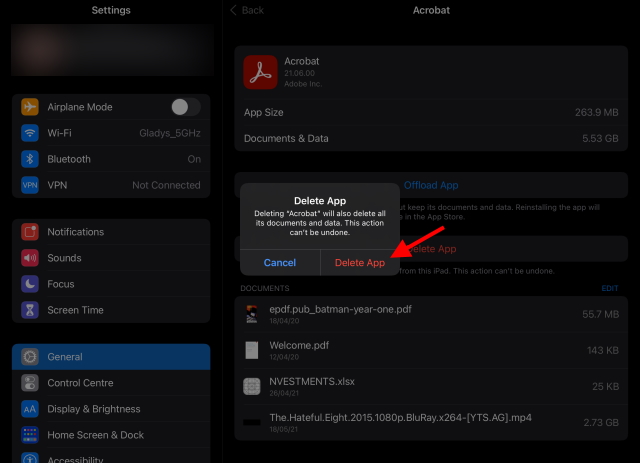
That’s it! Your app and all its cached data have been deleted and you have all the space back. Repeat these steps with other apps if you wish.
How to Reinstall Deleted Apps
We understand if you didn’t want to get rid of the entire application altogether. Thankfully, it’s very easy to reinstall your app without all the unnecessary clutter that was once on your iPad. Follow the steps below to do so:
- Open App Store on your iPad and click your profile icon on the top right.
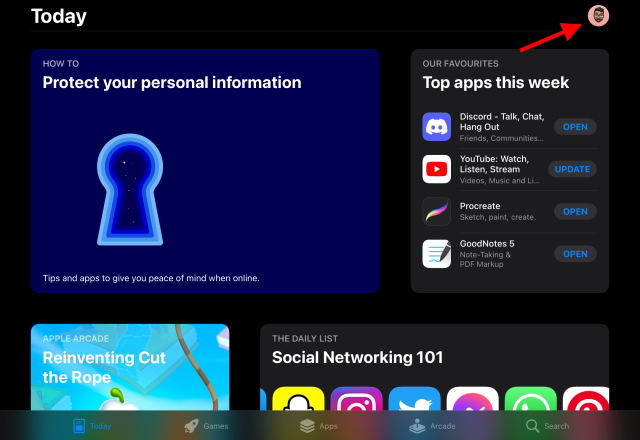
- Choose Purchased.
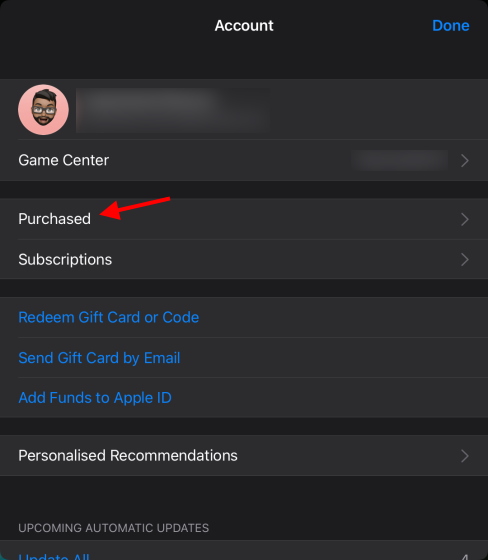
- Under this menu, press My Purchases.
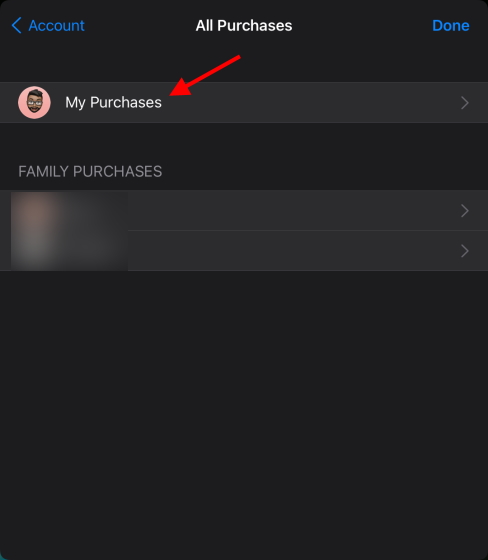
- Here you will find a list of all the apps you have installed before. Simply search or scroll for the app you removed and click the cloud icon on the right to install it back.
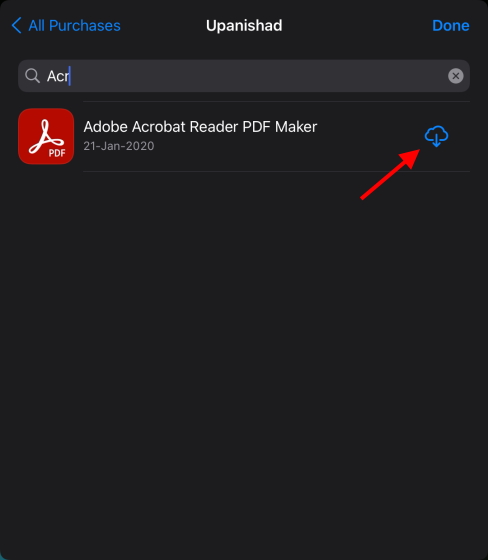
And your app has now been installed. You can go about setting it up and starting fresh this time. Just make sure to repeat this process every few months or so to keep your iPad running like brand new.
Bonus: Privacy Oriented Browsers
While taking measures like clearing your cookies and cache from internet browsers to speed up the system is fine, they do little to stop the relentless online tracking various browsers implement. To put a long story short, your online activity is essentially monitored and cataloged to present tailored advertisements to you. While there are people who support this practice in favor of personalization, if you’re a person who values their privacy above everything else there are a ton of best browsers for privacy for Android and iOS.
Moreover, if you’re tired of Google Chrome taking up a chunk of your system’s resources when it comes to storage and RAM, check out these best Google Chrome alternatives you should use to speed up your experience.
Clear Cookies and Cache from Your iPad to Speed It Up
Well, that’s how you can clear cookies and cache from your iPad in order to speed it up. As you can see, we have covered everything from clearing browser cache and cookies, as well as clearing cache accumulated by apps on your iPad. These things can make your iPad perform much better, so it’s highly recommended that you clean cache on your iPad frequently.






