The lack of a good Wi-Fi signal can be a source of frustration, whether you are trying to get some work done or get your game on. Poor Wi-Fi signal can not only reduce speeds but also increase latency, making your overall connection patchy and less reliable. So, we will show you how to measure the signal strength (RSSI) of your Wi-Fi connection on your Mac or Windows PC in this article. This will help you better troubleshoot any connectivity issues with your broadband.
Check Wi-Fi Signal Strength on Windows or Mac (2021)
There are multiple ways to check the exact signal strength of your Wi-Fi connection on your computer. On Windows, that includes the network connection panel, Command Prompt, and PowerShell. There are also third-party Wi-Fi analyzer apps that help you measure the signal strength of your Wi-Fi on Windows. On a Mac, things are a whole lot simpler, as you can check your Wi-Fi signal strength with a single click. So let’s take a detailed look at all these methods to check the Wi-Fi signal strength on your computer.
Check Wi-Fi Signal Strength on Windows
As mentioned already, there are multiple ways to check the Wi-Fi signal strength on Windows. We will discuss all of those in this article today.
Method 1: Check Signal Strength Using Wi-Fi Icon in Taskbar
The easiest way to see the Wi-Fi signal strength in Windows is using the network icon in the Taskbar. Here’s how you do it:
Click on the network icon on the Windows Taskbar to see a list of all the available Wi-Fi signals at your location. As you can tell, the higher the number of bars next to a Wi-Fi connection’s name, the better the signal. A full set of bars is ideal, while one less bar is also workable. You will be hard-pressed to make a reliable connection with just two bars, while one bar means your connection will be unusable.
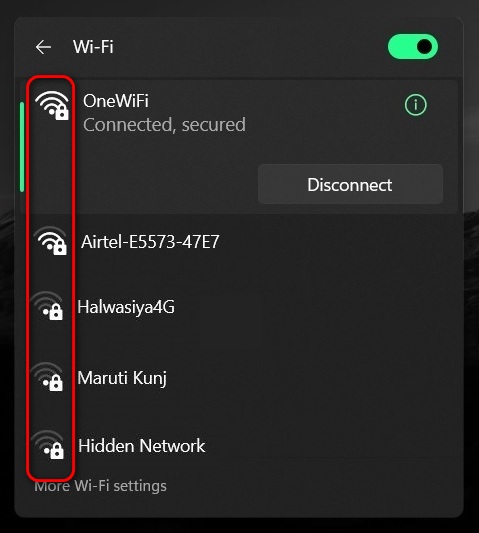
Note: The screenshot above is from Windows 11 Insider Preview, but the method works similarly in Windows 10 as well. You can learn how to upgrade to Windows 11 using the linked guide.
While this method gives you a rough estimate of the Wi-Fi strength of the available networks, it doesn’t give you an exact scientific measurement. That’s where the next few methods come in handy.
Method 2: Check Wi-Fi Signal Strength Using Command Prompt
You can check your Wi-Fi signal strength using the Command Prompt for a better, more accurate result. Here’s how:
- First, open the Command Prompt window. To do that, open the “Run” dialog box by using the Windows keyboard shortcut Windows key + R. Now type in or copy + paste “cmd.exe” (without quotes) and press Enter.
Note: You can also open the Command Prompt by searching for “cmd” (without quotes) in the Windows search box.
- In the Command Prompt window, type the following command and hit Enter:
netsh wlan show interfaces. You will now see the signal quality of your current network connection.
Note: You have to be connected to a Wi-Fi network for this method to work.
Method 3: Check Wi-Fi Signal Strength Using PowerShell
Another way to check the Wi-Fi signal strength of your current connection is through Windows PowerShell. Like the previous method, this will also only work on the current wireless connection. This is how you go about it:
- First, open Windows PowerShell on your Windows computer. To do that, search for “powershell” (without quotes) in the Windows search box and click on “Windows PowerShell“.
- Now type or copy + paste the following command and hit Enter:
(netsh wlan show interfaces) -Match '^\s+Signal' -Replace '^\s+Signal\s+:\s+',''. You will now see the signal quality of your current signal.
You can also use the snippet within the brackets – the same command as the one used in Command Prompt. Doing so will get you the exact same result as the earlier method. The extended command will filter out the additional info and only show you the percentage that indicates your Wi-Fi signal quality.
Method 4: Check Wi-Fi Signal Using Third-party Apps
While you can gauge your current Wi-Fi signal strength in Windows, there are no native methods in the OS to see the exact strength of all available networks at your location. For that, you have to resort to third-party apps.
There are a lot of reliable apps to measure Wi-Fi signal strength on Windows, including Fing (Free), Wi-Fi Info View (Free), Wi-Fi Analyzer (Free), inSSIDer (Free), and more. However, the one we will use for this tutorial is the free and open-source app Vistumbler. The latest version of the app is officially available for Windows 10 and earlier but works perfectly fine on Windows 11 as well.
To check the signal strengths of all Wi-Fi networks in your area using Vistumbler, you first need to download the latest version of the app from Github. You can either download the installer (.exe) or the portable version as a ZIP file, which is what I’m using.
Note: If you choose the latter, you will need a file archiver tool like WinRAR, WinZip, or 7Zip to extract the file.
As you can see, the app shows the exact RSSI (Received Signal Strength Indicator) levels for each available Wi-Fi network. It also shows the signal strength percentage, making it one of the most comprehensive Wi-Fi analyzer tools you can use on your computer.
RSSI is measured in decibels per milliwatt (dBm) and is the most accurate measurement of signal strength. An RSSI of around -30dBm offers the best quality Wi-Fi, while any signal up to around -60dBm is decent enough for everyday usage. Anything beyond -70dBm is unusable for most purposes, while you will be hard-pressed to connect to anything on the wrong side of -80dBm.
Check Wi-Fi Signal Strength on Mac
On a Mac, checking the Wi-Fi signal strength is a one-click operation. Here’s how you do it:
Press and hold the option key while clicking on the Wi-Fi icon in the menu bar at the top. You will now see the Wi-Fi signal strength (RSSI value in dBm) alongside a host of other network-related info in a drop-down menu.
Easily Check How Strong Your Wi-Fi Signal is
Checking the signal strength of Wi-Fi networks is easy irrespective of whether you are on Windows or Mac. That said, Mac offers a one-click native solution, while you have to resort to third-party utilities on Windows for the best information. Either way, now that you know how to check the signal strength of available Wi-Fi networks in your locality, check out how you can find saved Wi-Fi passwords on your Windows PC. Also, while you are at it, learn more about Wi-Fi calling and the best Wi-Fi 6E features.