Steam Deck is a powerful handheld console that runs a customized fork of Arch Linux. With an operating system as versatile as Linux, you have the ability to use the handheld like a PC by switching over to desktop mode from Game mode. After doing so, a common question that many users might have is – how do I use a keyboard and mouse on Steam Deck? Don’t worry, as Valve has ensured users can easily navigate the desktop mode using the buttons and triggers on its handheld console. So in today’s article, we will explain how to bring up the keyboard when using the desktop mode on Steam Deck.
In this article, we have detailed how you can use the on-screen virtual keyboard on Steam Deck when browsing the desktop OS. Carrying a physical keyboard on you at all times can be cumbersome, especially when traveling. In such cases, users can use the virtual keyboard and touchscreen to type on the Steam Deck. That said, let’s look at how it works:
Steam Deck Virtual Keyboard: Overview
In addition to using left- and right-click on Steam Deck, users might require to use a keyboard on Steam Deck in some cases. This can be for something as simple as typing a note or website address to complex tasks like writing a shell command in the Terminal. Unfortunately, that would ideally require a physical keyboard, which is a viable option when the user is stationary. But expecting the same for a portable console when a person is traveling sounds like a hassle.

Fortunately, Valve has addressed this shortcoming by integrating a virtual keyboard in Steam Deck. Accessible via a simple shortcut, which we discuss below, the keyboard has a conventional QWERTY layout, excluding the function keys and a numpad, because you can only fit so much on a 7-inch screen. Moreover, you can use special symbols from the number keys (accessible when pressing Shift) and customize the look of the keyboard using themes.
How to Access the Keyboard on Steam Deck
While most handheld devices, even Android phones, show the on-screen keyboard immediately when you select or tap an empty text field, Valve’s handheld console doesn’t. Instead, when a user interacts with a typing field, you see the cursor but the keyboard does not open up automatically. So, as expected, you need to use a shortcut to bring up the keyboard.
When Using Desktop Mode:
When using the Steam Deck in Desktop mode, there might be instances when you need to use the keyboard. To open the keyboard, follow these steps:
- First, using the mouse pointer, select the field where you need to type. To use the mouse, navigate using the right trackpad and select the text field using the R2 button (left click). Alternatively, you can use the touchscreen.
- Once you see the cursor in the text field, press the “Steam” button on the bottom left and the “X” button on the top right together.
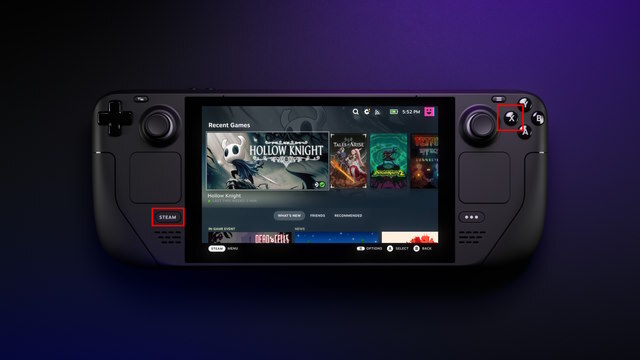
- And that’s it! Doing so will bring up the virtual keyboard on your Steam Deck desktop.
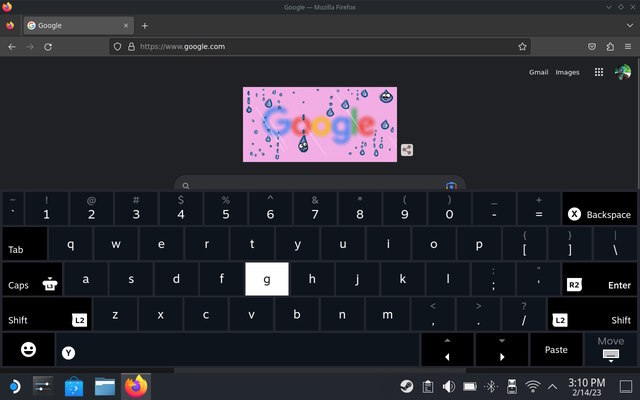
- To use the keyboard on your console, you can either utilize the two trackpads, the touchscreen, the D-Pad, or the right joystick. Type an alphabet or press a key using the right trigger.
When Using SteamOS:
While the desktop mode requires you to use a shortcut to access the keyboard, SteamOS, the gaming software for Steam Deck, is optimized to bring up the keyboard when the user interacts with a text field. This works naturally when a user interacts with a search bar in the Steam Store, in-game, or when chatting with a friend. In the Big Picture UI, you can still bring up the keyboard whenever you want by pressing the Steam and the X button together.
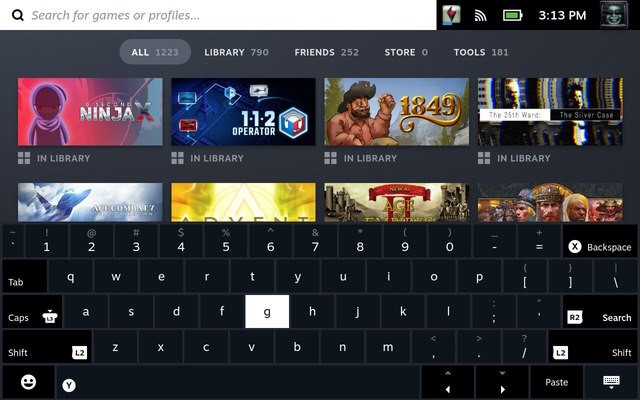
To wrap up, learning how to bring up the keyboard allows you to type and interact with apps in Desktop mode on Steam Deck without the need for a physical keyboard. You can then use the keyboard via the touchscreen or the touchpads on your handheld console. So, if you wish to enhance your desktop experience, make sure to learn Steam Deck controls to access the keyboard and mouse functionality. What are you planning to use the keyboard for on your portable console? Let us know in the comments below.
Valve has ensured that Steam Deck users can use physical peripherals such as keyboards and mice without any issues. They tackled this in two ways. The first one is Bluetooth, allowing the user to connect a wireless keyboard and use it effortlessly. Steam Deck will detect the connected peripheral automatically, and you can start using it.
The second way to use a physical keyboard or mouse is by using a USB Type-C dock/hub. Valve has a proprietary USB-C docking hub that allows users to connect their keyboard and mouse and also use it with a monitor. Fortunately, unlike Apple, Valve has optimized the hardware to work with any USB-C hub.
Steam Deck allows users to change the look of the on-screen keyboard using themes. To do so, go to the points shop on Steam and choose one of them. Currently, only eight skins are available for users to mix and match the look of their keyboard. That’s in addition to the three default skins you get with the Steam Deck.






