Renaming a file on your Windows PC might seem like a simple task and it’s indeed simple unless you want to rename multiple files. While you can rename some files one by one, what if you want to rename hundreds of files? That sounds like a chore, right? However, the good news is, there are different ways to batch rename files in Windows. So, without further ado, let’s see how you can batch rename files in Windows 10:
Rename Multiple Files Natively
Chances are, you are not aware of this but Windows does let you rename multiple files natively. All you need to do, is select the files you want to rename. Then, just right click on the selected files on click on “Rename” or press F2.

Then, just enter the name you want to rename the files to. Once done, press Enter and Windows will automatically suffix subsequent numbers to the name you entered.

For instance, you rename the files to “Photo” and the files will be renamed as “Photos (1), Photos (2), Photos (3) and so on.

Rename Multiple Files Using Third Party Software
There are a number of great free third party tools that bring the functionality to rename batch files in Windows. However, we especially like Advanced Renamer, due to the fact that it strikes the perfect balance between functionality and a usable interface. So, here’s how you can batch rename files using Advanced Renamer:
1. Firstly, download (Free) and install Advanced Renamer.
2. Once installed, open the software and add the files or folders that you want to rename by clicking on the “Add” drop-down button.
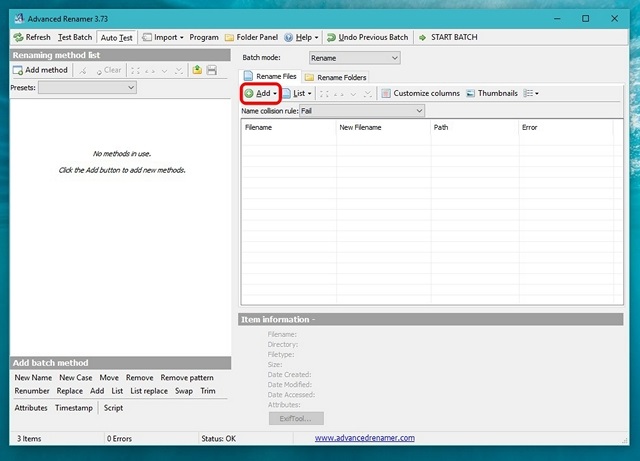
3. After you have added the files, click on “Add method” and click “New Name“. There are a lot of other options too like Replace, Trim, Timestamp, Attributes, Move etc.

4. You can then choose from various name styles with incrementing numbers, letters, name of directory, indexed word of the file name etc. You can apply a lot of these options to get the file names you want. The changes will be visible in the right panel and you can choose if you want to make these changes to file name or file extension or both.

5. Once done, you can click on “Start Batch” and then, “Start” to rename the files. It just takes a second.

It’s pretty simple, right? There are a lot of other options in Advanced Renamer that you can play with. There’s ability to rename files based on EXIF data of pictures, ID3 tags of audio files, codec & resolution of videos and more.
Chances are, Advanced Renamer will cover most of your renaming needs. However, if you need an even more advanced tool, you should check out Bulk Rename Utility (Free), which is another great feature-rich batch rename tool but if you plan on using it, be ready to embrace a very cluttered UI. You can also use Ant Renamer (Free), which is a fairly simple renaming tool.
While there are ways to rename files using Windows’ Command Prompt and PowerShell, the process is too complex and it’s not as easy as the aforementioned methods, so we will give that a miss.
SEE ALSO: How to Batch Rename Files in Mac Without Using Third Party Apps
Rename Multiple Files and Folders in Windows 10 with ease
Well, those were some ways through which you can batch rename files in Windows. These methods should work on Windows 10 as well as older version of Windows. For most people, the native Windows method should be good enough but if you want more options and control, you can check out the third party renaming apps we have mentioned.
Well, that’s all from our side when it comes to renaming multiple files on Windows and we hope this helped you out. Do let us know if you have any doubts or queries. Sound off in the comments section below.





