With the new macOS Sonoma release, Apple introduced support for desktop widgets to the Mac operating system. Earlier, the widgets on your Mac were restricted to Mac’s Control Center, but now you can add widgets to your Mac’s home screen, similar to what you have been doing for years on your iPhone and iPad. Not only this, you can even add and use your iPhone widgets directly from your Mac home screen. While this new feature is something Windows users will envy, many Mac users on the internet have been complaining about the feature not working on their Mac or MacBook. So, we decided to investigate and bring you a detailed guide to fix the “macOS Sonoma desktop widgets not working” issue.
1. Check If Your Mac Is Supported
If the desktop widgets feature is not working on your Mac, the first thing you should do is check whether your Mac device supports the new macOS Sonoma update or not. This new feature is only available on Mac running macOS Sonoma, so make sure to update your MacBook or Mac device to the latest update to use this new feature. Any Mac device launched after 2017 supports the latest macOS 14 update.
2. Check Desktop Widgets Settings
So your Mac has the latest macOS Sonoma update, and the desktop widgets feature was working properly earlier but not anymore. In that case, I suggest you check whether you have accidentally disabled the ‘Show Widgets’ option on the Desktop settings, as this setting lets you choose if you wish to see widgets on your Mac’s desktop or not. In case iPhone widgets are not working on your Mac desktop, follow all the steps below. Here’s what you need to do:
- Open the Settings app on your Mac or MacBook.
- Here, click on the Desktop & Dock settings menu on the left, then scroll down to the Widgets section in the right pane.
- Here, check whether the “On Desktop” checkbox is ticked beside the “Show Widgets” option.
- To use iPhone widgets on your Mac, turn on the Use iPhone Widgets toggle if it isn’t already.
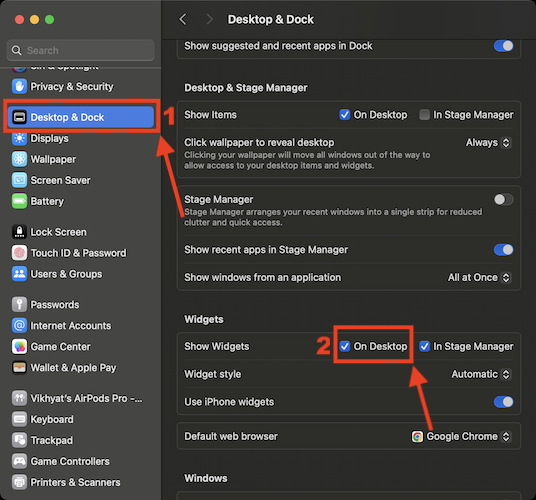
3. Restart Your Mac
If your Mac or MacBook supports macOS Sonoma and you have already updated to it, one of the common fixes to try after the update has been installed is to restart your device. Simply restarting your Mac can resolve software glitches, freeze-ups, or unresponsive applications that might be causing the macOS widgets not working issue. It essentially clears the memory and allows you to start afresh.
4. Check Location Services
Desktop widgets for apps that rely on location won’t work or show the latest update if the location services on your Mac are disabled or if they don’t have access to location services. Here’s how you can check if the particular app has access to the location services or not:
- Open the Settings app on your Mac or MacBook.
- Now, locate and click the Privacy & Security settings menu on the left.
- Then, click the Location Services option in the right pane.
- Here, you can see all the apps that have access to location services on your Mac.
- If the toggle next to the desktop widgets is off, simply click to turn it on.
5. Remove and Re-Add Widgets
Removing and re-adding widgets on your Mac desktop can help resolve the issue in some cases. It allows you to reset the configuration of a widget if it’s not working correctly or has incorrect settings, essentially restoring it to its default state. Also, when you encounter issues with a particular widget and are unsure of the cause, removing and re-adding it serves as a troubleshooting step. Here’s how you remove widgets from your Mac’s desktop:
- Right-click on the widget you want to remove.
- Now, select Remove Widget in the drop-down menu.
- Now, add new widgets to your Mac desktop again. Follow our guide to add widgets to your Mac desktop.
6. Uninstall and Reinstall iPhone Apps
If the built-in macOS app widgets work fine on your Mac, but your iPhone widgets are malfunctioning or not working at all, then the issue might be with the iPhone app, not with your Mac. In that case, we recommend you uninstall the app whose widget you want to use on your Mac and then re-install it.
And that’s it. This is how you solve the macOS desktop widgets not working issue on your Mac or MacBook. Remember to be patient and try one solution at a time. And if all fails, contacting Apple support is the best bet.