The new iOS 15 release is finally here, and chances are a lot of your friends and coworkers have installed the latest version of the iPhone operating system on their iPhones. While for the most part the update installs pretty seamlessly, there are some people who have encountered issues such as the ‘iOS 15 update stuck on update requested screen’ as well as the infamous iPhone stuck on Apple logo. So, if you’re facing the issue with your iPhone being stuck on the Apple logo after the iOS 15 update, here’s how to fix it.
Why iPhone Shows Apple Logo after iOS 15 Update
If you’re wondering why this error might be popping up on your iPhone, there could be a number of reasons behind it. Most likely, the update couldn’t complete properly which is why your iPhone is stuck on the Apple logo.
However, regardless of the reason behind this problem, we have some solutions that you can use to fix this issue.
How to Fix iOS 15 Update Stuck on Apple Logo
There are a couple of ways you can try and solve this rather annoying problem. Here, we will discuss all the different methods you can use.
Fixing iOS 15 Update Stuck on Apple Logo
The best and easiest method I can recommend you to try is using the Tenorshare ReiBoot software. Not only is ReiBoot safe, but it’s also very efficient at fixing most iPhone problems. You can download the software from this link.
Once you have downloaded the software, just follow the steps below to use ReiBoot to fix your iPhone which is stuck on the Apple logo after the iOS 15 update.
- On your computer, launch the ReiBoot tool and connect your iPhone using the Lightning cable. Once your iPhone is detected, click on ‘Start’
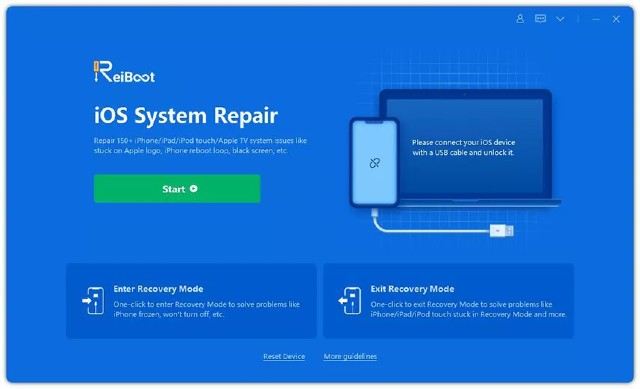
- You will see two different types of repair options, just choose ‘Standard Repair’.
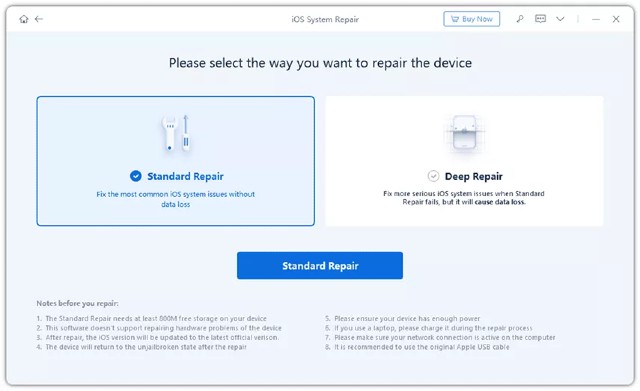
Note: If your iPhone doesn’t get detected by Tenorshare ReiBoot, don’t worry. The software will help you put your iPhone into recovery mode (or DFU mode) by providing you with the steps. Simply follow them and connect your iPhone to your computer.
- Once your iPhone is connected, and you’ve chosen Standard Repair as the repair option, simply click on ‘Download’. This will download the latest stable firmware available for your iPhone.
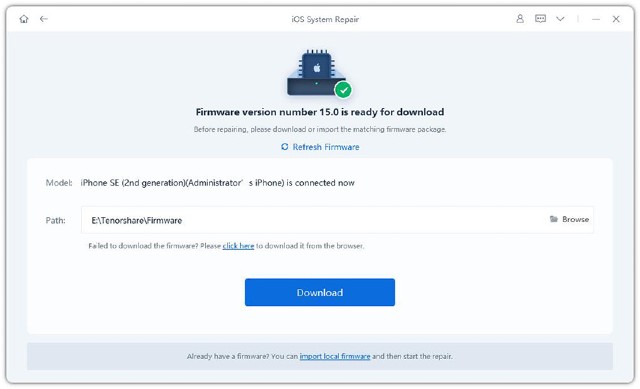
Note: While it’s unlikely that you will encounter any problems with this step, in case the download isn’t completing, you can click on the link marked ‘click here’ in ReiBoot to download the firmware using your browser.
- Once the download process is complete, you will see a screen that looks like the one in the screenshot below. Just click on ‘Start Standard Repair’.
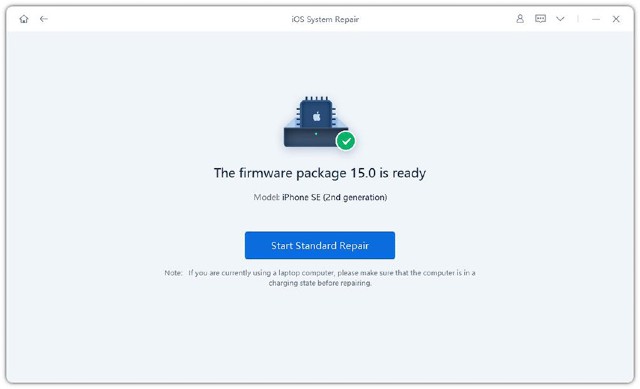
Tenorshare ReiBoot will start repairing your iPhone. You don’t need to do anything more, just ensure that you don’t disconnect your iPhone from your computer while the repair process is underway. The best part about using Tenorshare ReiBoot to fix your iPhone is the fact that there will be no data loss by using the Standard Repair option, which is amazing.
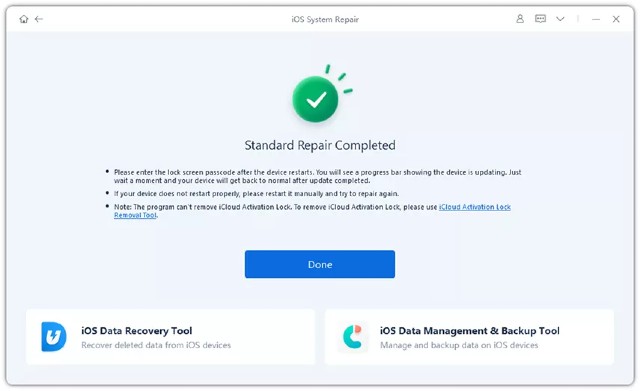
Try The Official Solution
If you have just tried to update your iPhone to iOS 15 and your iPhone is stuck on the Apple logo, you can also try using the official method to fix the problem. Here’s how to do that.
- Put your iPhone into recovery mode. The steps to do this are different, according to the iPhone you are using.
- For an iPhone 8 or later, you need to quickly press and then let go of the volume up button. Repeat the steps for the volume down button. Now, keep the power button pressed until the recovery screen shows up.
- For iPhone 7 and 7 Plus, keep pressing both the volume down button and the sleep/wake button (power button).
- For iPhone 6s and earlier, you will have to press and hold the sleep button and the home button at the same time. Keep the home button pressed until the recovery screen shows up.
- Putting your iPhone in recovery mode is usually the only difficult step in this process. Once you’ve done that, just connect it to your computer and then choose the ‘Update’ option in the prompt that pops up.
Other Ways to Fix the Problem
Hard Reset Your iPhone
If your iOS 15 update is frozen on the Apple logo, you can try to hard reset your iPhone to fix the problem as well. This might not work, but it’s worth a shot, especially because it doesn’t cause any data loss.
iPhone X, iPhone 8, iPhone SE 2020 and later iPhones:
- Press and let go of the volume up button, press and let go of the volume down button. Now, press and hold the side button. Release the button when you see the Apple logo; do keep in mind that the Apple logo will take some time to show up, so just be patient and keep the side button pressed down until the logo shows up.
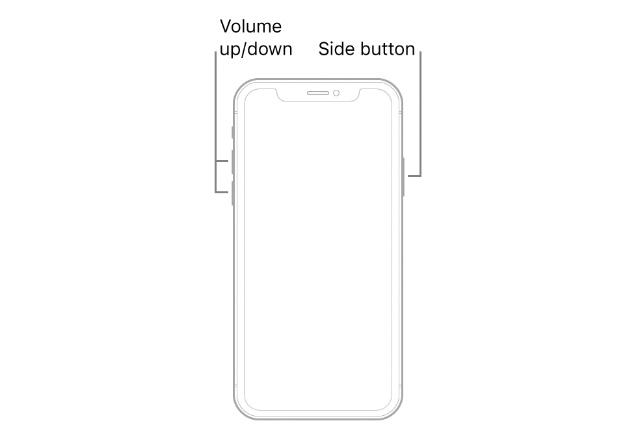
iPhone 7 and 7 Plus:
- You will have to press and hold the sleep button and the volume down toggle simultaneously. When you see the Apple logo, you can release both the buttons.
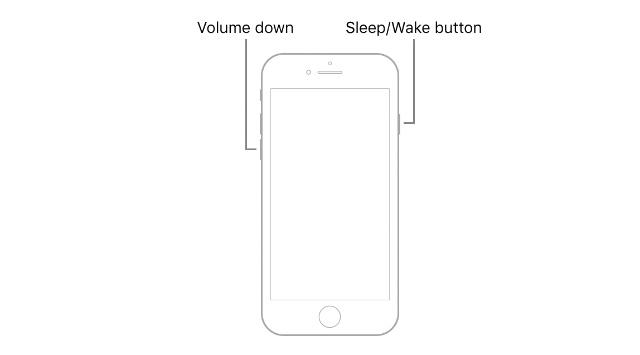
iPhone 6s or earlier:
- Keep the home button on your iPhone and the sleep button pressed down until you see the Apple logo, and then release both buttons.
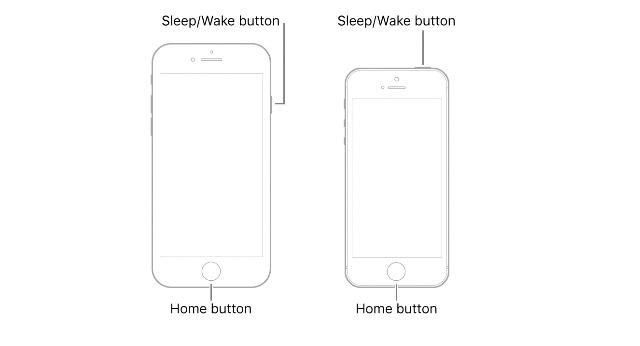
DFU Restore
Another method that you can try to fix an iPhone which is stuck on Apple logo after iOS 15 update is to perform a DFU restore on the device. This can help if the problem is happening due to a firmware issue.
- First put your iPhone into DFU restore mode. The steps to put an iPhone into DFU mode are mentioned below.
- iPhone 8 and later (including iPhone 13 series)
- Use the lightning cable to connect your iPhone to your PC/Mac.
- Quick-press the Volume Up button
- Quick-press the Volume Down button
- Hold down the Side button. Once the screen goes black, keep the side button pressed and hold the volume down button as well.
- After 5 seconds, let go of the Side button. However, continue holding the Volume Down button.
- iPhone 7 and 7 Plus
- Use the lightning cable to connect your iPhone to your PC/Mac.
- Press and hold the Side Button and the Home Button simultaneously.
- Release the Side button after 8 seconds, but continue holding down the Volume Down button.
- iPhone 6s and earlier
- Use the lightning cable to connect your iPhone to your PC/Mac.
- Press both the home and lock buttons simultaneously, and keep them pressed.
- After 8 seconds, release the Lock button. However, continue keeping Home button pressed.
- Once your iPhone is in DFU mode, iTunes will automatically detect it and inform you that it’s connected in recovery mode. You can then use iTunes to fix your iPhone.
Contact Apple Support
Lastly, if none of the methods mentioned above have worked for you, there is a chance that there’s a hardware level problem or something more serious that can’t be fixed at home. You should contact the Apple Support team and they will be able to schedule a repair session for your iPhone.
You can contact Apple Support by clicking this link.
Fix iPhone Stuck on Apple Logo After iOS 15 Update with These Methods
Although it can be annoying and upsetting if your fresh new iOS 15 update story doesn’t go according to plan, and having your iPhone frozen on the Apple logo is definitely irritating. However, the methods we have mentioned in this article should be able to help you fix the problem and hopefully let you update to iOS 15 successfully. In case you need any help, or if you think we missed out on any methods that should be mentioned in this article, let us know in the comments down below.





